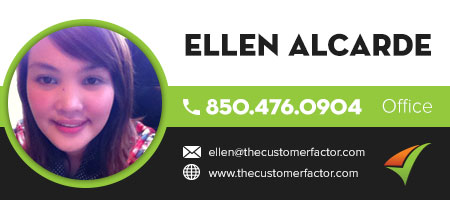Callback Information Area Added To Profile Screens
Today we introduced a new “Callback Information” area to the prospect and customer callback screens. Here is a screenshot:
Prior to today there wasn’t any way to access a prospect or customer callback window except from the search results screen. And this is ok. However, maybe you might be in a profile screen and want to make a call to that prospect or customer from their profile. Now you can!
But instead of just providing a link to access the callback window, we wanted to do more. So you’ll also be able to see what the current status is for the customer. And each status is color coded. So the “Ready” status is green, the “Almost Ready” status is brown, and the “Not Ready” status is red as you can see in the screenshot above.
And as soon as you enter a prospect or customer profile screen, right next to the “Callback Information” “jump to” link, you’ll see what the status is. Like this:
So you can know immediately what the status is and can take care of business (or not if the status is “not ready”).
Let’s look at some examples:
Example 1 – We have a customer who you did a service for six months ago. The date was nov 21. The customer is a semiannual customer which means that they need to be contacted again 6 months later so that you can schedule another appt. for them.
So assuming today is may 21 (six months later), the status of customer will be “Ready” because the customer needs to be contacted again:
So click on the “Callback Information” “jump to” link and you’ll be able to jump to the “Callback Information” area which looks like this:
Pretty cool?
So all you have to do is click the “click to callback” link to open up the callback window, call the customer, and schedule the job or set another date to call them back in the future. When you do this, the status will become “Not Ready” again.
Example 2:
Similar to above, but now let’s assume that six months hasn’t quite gone by. So let’s say that today’s date is May 8 (remember that may 21 is when 6 months has passed from the date of last job which was nov 21).
So in this case, the callback status isn’t “Ready“. The status is “Almost Ready” since the customer isn’t quite ready to be contacted because it hasn’t been 6 months.
Here’s what the “jump to” area will look like in this case:
When you click the “Callback Information” “jump to” link, here’s what you’ll see:
So the software lets you know that the customer needs to be contacted within a couple of weeks, but if you want to call the customer now, a “click to callback” link is provided so that you can do that. Maybe you’re needing to line up your jobs and get ’em on your calendar now for the upcoming weeks.
Example 3 (final example)
Now let’s say you open up the callback window and you proceed to call the customer to schedule an appointment. However, they tell you to call ’em back next week. So you set a callback date for next week. Here’s what you’ll see:
As you can see above, we called the customer on may 24. So The Customer Factor is letting you know this and also letting you know when you’re scheduled to call them again. If you want to call them sooner then the date you set (may 30 in above example) to call ’em back, then click the “click the callback” link to do it.
Closing notes:
1) See the backward (<<<) and forward (>>>) arrows in the “callback information” areas above? This allows you to easily navigate from one customer to another.
This is helpful if let’s say you click on the number of customers due now for a repeat appt. on the home/quick summary screen:
You end up on the search results screen here:
Instead of clicking the “Callback” link that you see on this screen above, you want to check something out in this customer’s profile screen, so you enter the profile screen for “Joal Biggin” by clicking on his name.
And since you’re already in his profile screen, it makes no sense to have to go back to the search results screen and access the other customer “callback” links to call those other 3 customers that were on that screen. So you can navigate to these customers by clicking >>> in the “Callback Information” area.
2) Above I talk about customers, but a “callback information” area is also available in the prospect profile screens. You have all 3 statuses available. But keep in mind these statuses obviously apply to estimates since these are prospects and not jobs.
As always, if you have any questions please let us know.
Best,