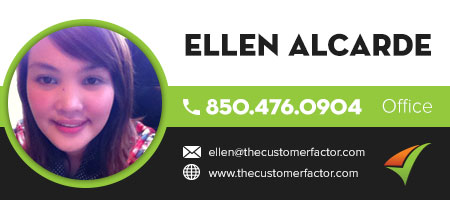Print And/Or Email Statements To Customers
A couple of days ago we introduced the ability for you to print or email statements to customers. You’ve always had the ability to print statements for individual customers, but it just got a whole lot better!
For starters, you can now search for a specific period and send a statement that has invoices on it for only that period.
Next, you can now email the statement vs just being able to print it which is all you could do up to this point.
And to cap it all off, you can now print or email statements in bulk instead of just being able to do it individually from within a customer profile screen. So for example you can email 40 statements to 40 customers in mere seconds.
Let’s take a closer look at this new statement feature…
We’ll first look at what you can do within a customer profile screen. So here we are in a customer profile screen.
As you can see above, there is a “print invoice statement” link within the “jump to” area, so simply click that and it’ll take you down to the area where you can print/email the customer’s statement.
Note: If the customer has no balance due, then the print invoice statement link wouldn’t display. Makes no sense to send a statement to someone who has no balance due.
Ok…here we are at bottom of profile where we can print/email the statement.
A statement consists of invoices that have been created in the past, but there has to be at least one invoice that is unpaid. However, there could also be paid invoices displaying in the statement. This gives the customer an accurate representation of the work that was performed and shows what’s been paid and what still needs to be paid.
Let’s click on the print/email statement link and see what we get.
You’ll notice that you now can do a quick search to narrow down what invoices display on the statement. Most of the time you’ll probably leave it set to “No date limitation” which will show all unpaid invoices in the statement along with paid invoices going back 90 days. But if you do want to narrow it down, you can choose one of the other search choices.
We’ll go with “no date limitation” since that’s the most common and click “search”.
And there you go! You can now click “email” or “print” to send the customer their statement.
Printing is self explanatory. When you click print, the statement prints. But let’s look at what happens when we click the “email” button.
Well…it looks we don’t have an email address in this customer’s account, so I’ll go ahead and insert their email address and click “save”. After I do that, here’s the next window that I get.
It’s set up very similar to the estimate email feature and invoice email feature. The one key difference is you may notice that personalization tokens appear above. In the email and invoice emailing features, these tokens are replaced with the actual customer or prospect info. That isn’t the case here since we allow for emailing “multiple” statements (estimates and invoices are mailed individually). The bottom line though is that when this customer receives the email, it will be personalized with their information in it.
Ok…now let’s take a look at printing or emailing statements for multiple customers.
A new statement search has been added to the Invoice search screen, so click “search” under the “Invoices” tab and then choose the “print/email statements” search.
This’ll open up an area where you can do a number of different statement searches. Maybe you want to do a search for all customers having at least one unpaid invoice. Or if you prefer you can choose customers who have at least one unpaid invoice created “this month”, “this year”, “last month”, “last quarter”, or “last year”. The 3rd option allows you to choose your own “from” and “to” dates for customers with at least one unpaid invoice within a certain block of dates.
Alternatively you can search by an individual customer name. Just type in the last name/company name or a partial string of letters for last name/company name, choose one of the 3 available searches under their name and click “search”.
We’ll just assume that we want to search for all customers with one unpaid invoice. So we leave the “no date limitation” option checked. Here’s what we get:
I took a snapshot of the top result on the screen and then took a snapshot of the bottom two results on the screen so that I could primarily show you the “email selected” and “print selected” buttons.
So all you have to do is select the individual customer boxes on this screen or click “check all”. Since we want to email all 24 customers on this screen a statement, we’ll click “check all” and then click “email selected”.
Um…it looks like we need some email addresses. It confirms we’re emailing statements to 24 customers, but 7 customers are missing email addresses and we need them obviously if we want to email them their statement.
If you don’t have a particular customer’s email address, then leave it blank and they won’t get emailed a statement. If you have no customer addresses to insert into this window, there is a “skip” button available in this window for you to click:
Once you insert the missing email addresses (or click “skip”), you’ll get the email statement window:
You’ll see all the customers listed at the top of the window who are about to be emailed their statement. You can attach another file like a photo or document to the email if you want to. Just click “upload” and search for it on your computer. And you can edit the subject or message areas prior to sending. Then it’s just a matter of clicking the “send email” button. Here’s a screenshot:
Notes:
You can preview a statement prior to sending if you want to. But when you’re emailing a statement to multiple customers, the first customer listed in the email statement window is who the preview statement will apply to. So in the above example, customer Tommy Jones’ statement will be the one you’ll actually preview. The preview button is just there to provide you an overall “look” of the statement. The actual invoice details on the statement will be inserted properly into each customer’s statement when you click the “send email” button.
If you used personalization tokens when creating a global template, you will see them displaying. The email that the customer actually receives though will have their emails personalized with their own information inserted. So for example. when Tommy Jones receives his email, it’ll be like this:
Statement for: Tommy Jones
Dear Tommy:
Thank you for the opportunity to provide our service(s) to you. As shown in the attached statement, here’s a summary of the work performed:
etc. etc.
To change the global settings such as the email address you’re sending from, the cc email address info, and the template, click the “global settings” link in the email statement window.
And there you go! A very simple process. It took way longer to explain then to actually do it. From start to finish you could literally have dozens of statements emailed to your customers in a few seconds. Of course if you’re having to scramble to find customer email addresses, then obviously that will slow you down somewhat.
As always, if you have questions, please contact us by phone (256-546-2446), email (support@thecustomerfactor.com), or the ticket system which is accessed when logged into The Customer Factor. Have a great day.
Best,