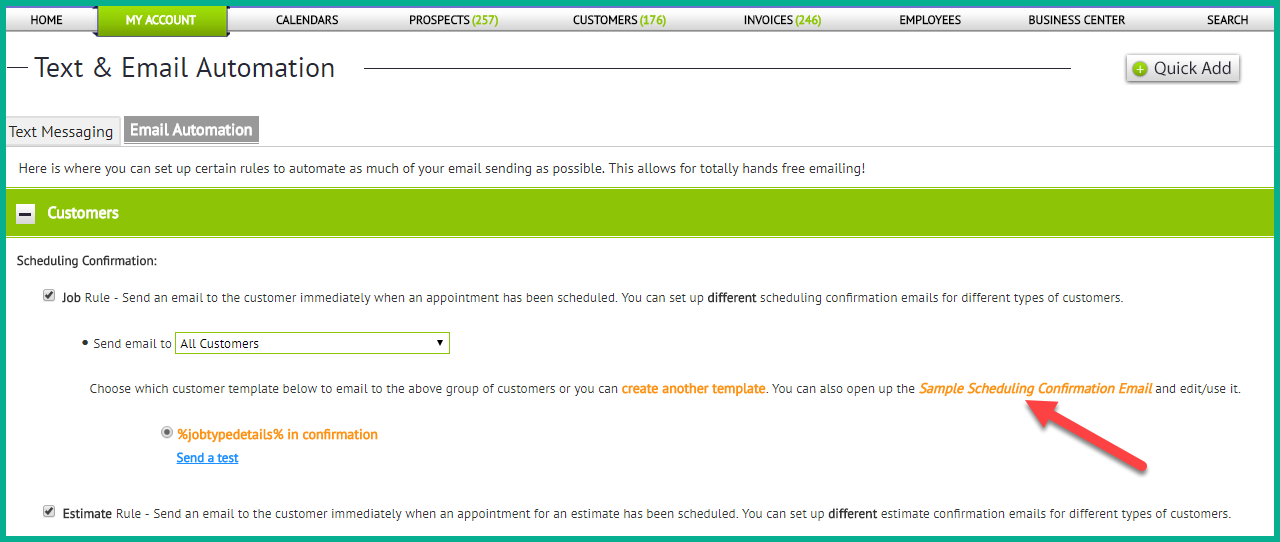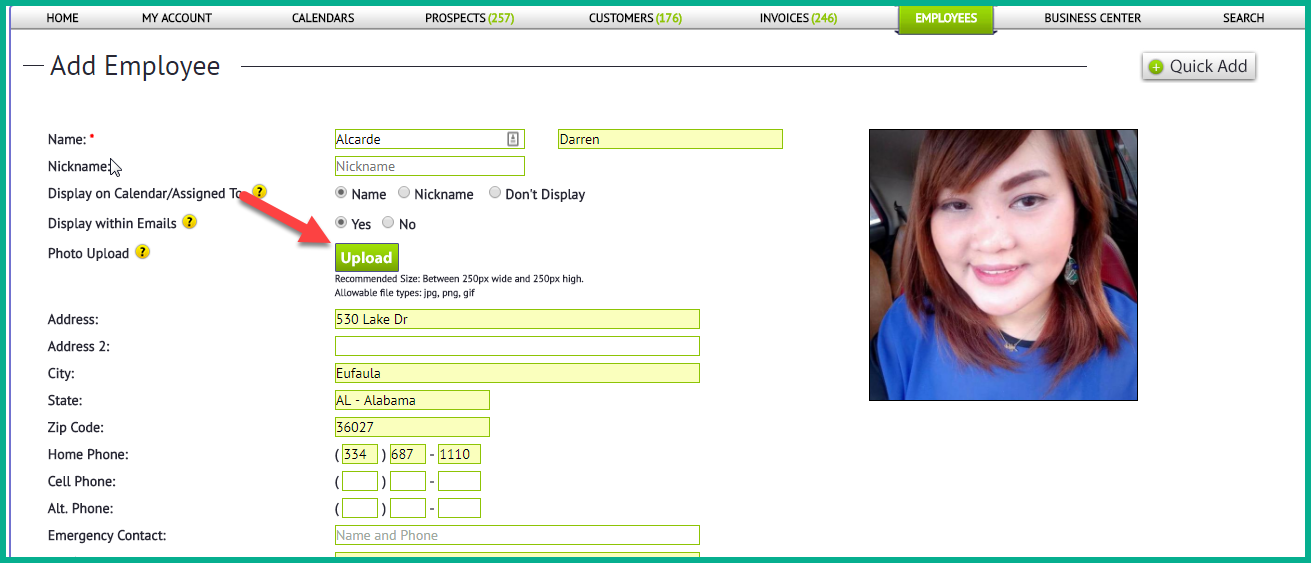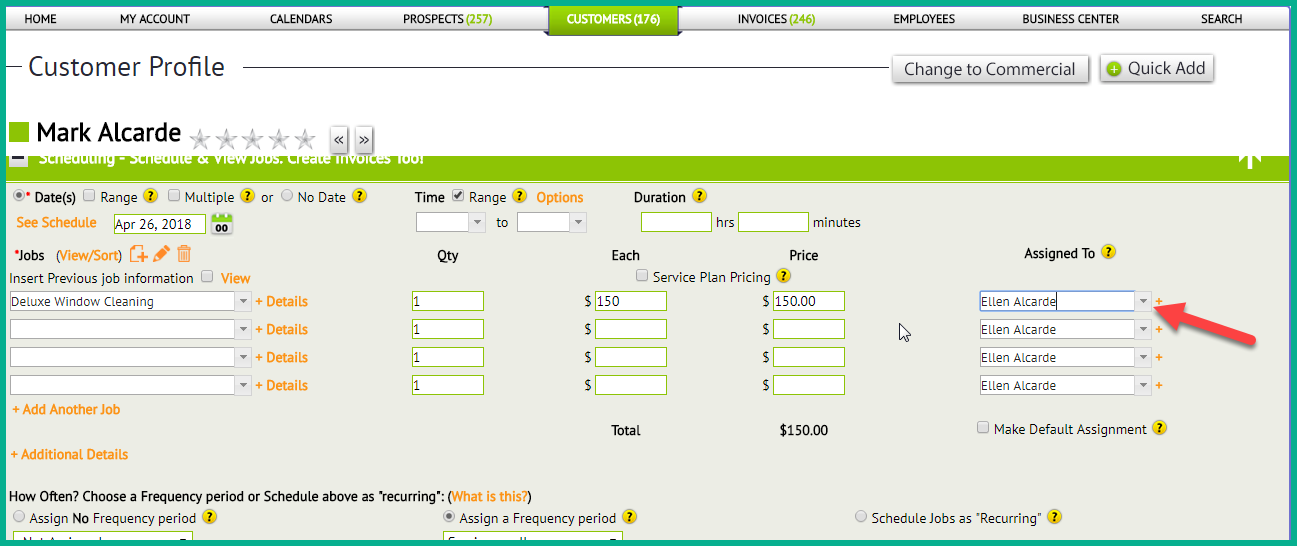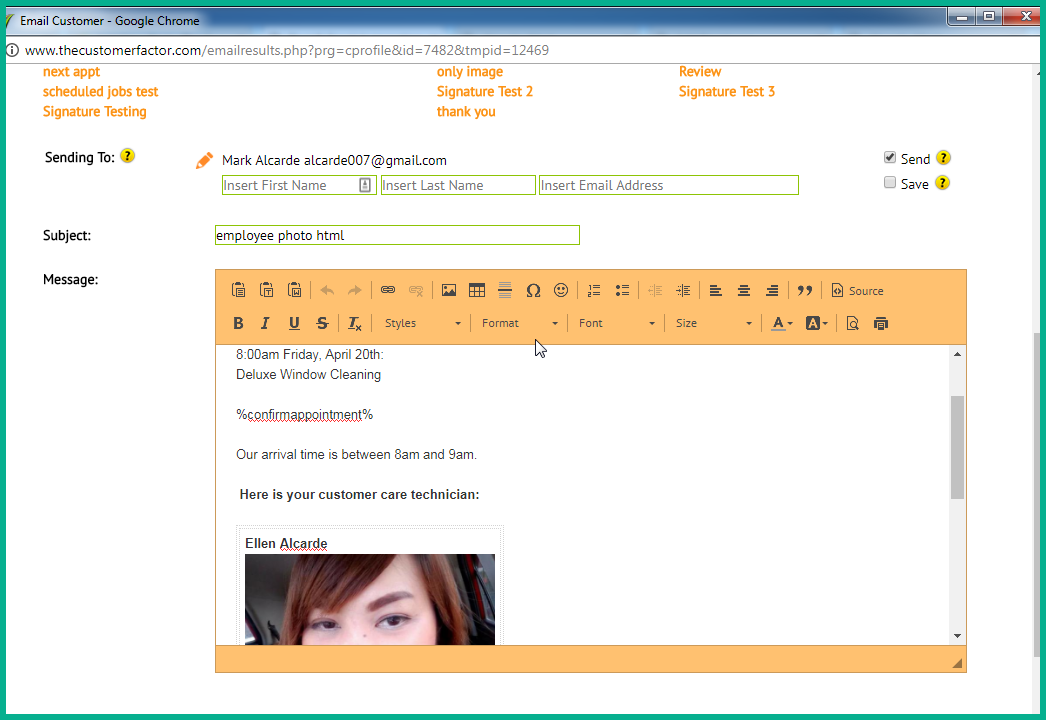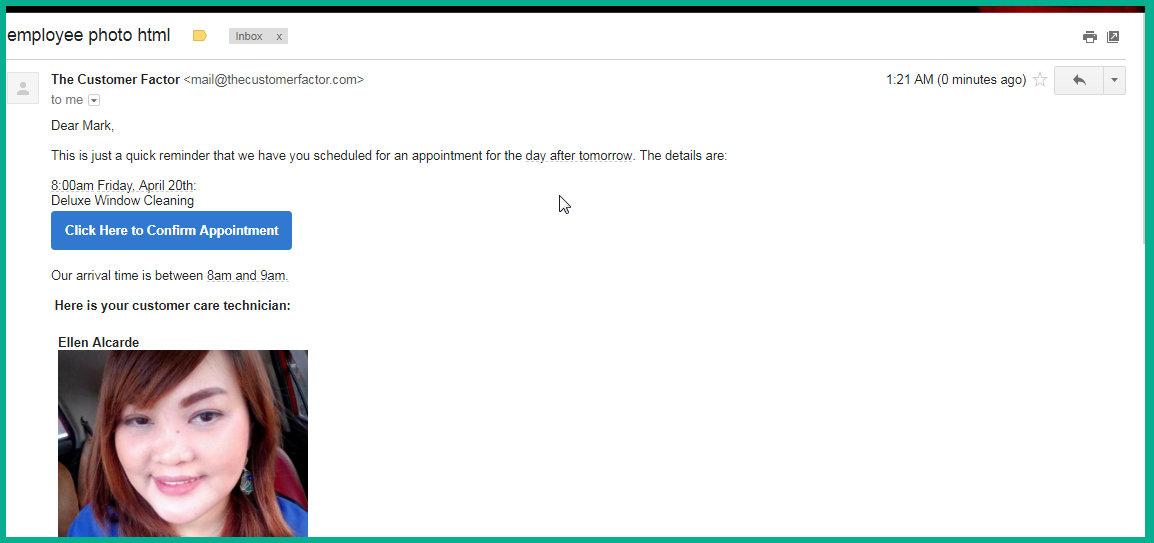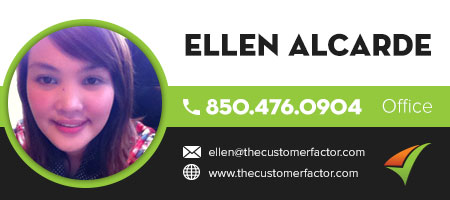Inserting Employee Photo in the Body of the Email
You can attach a photo of your employee when you send out emails to your customers.
Please visit the email automation screen and insert employee photo into scheduling confirmation and appt reminder emails. You can simply follow the link to go to that screen:
http://www.thecustomerfactor.com/automation.php?rpage=email
%employeephoto% token has to be inserted into a “Design” formatted email. There are 2 formats for every email, Text and Design, %employeephoto% only works with the Design format.
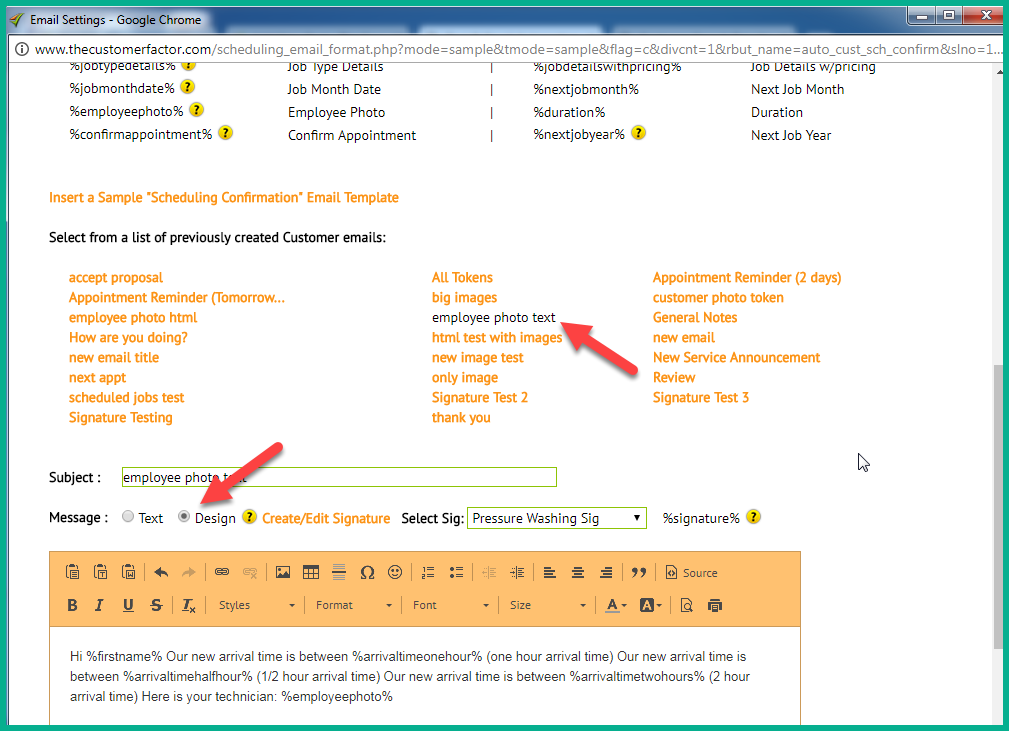
The photo that will display depends on who is assigned to the job.
If a customer is getting an appt reminder email for a job tomorrow and that job is assigned to Ellen Alcarde , then Ellen’s photo appears in the email.
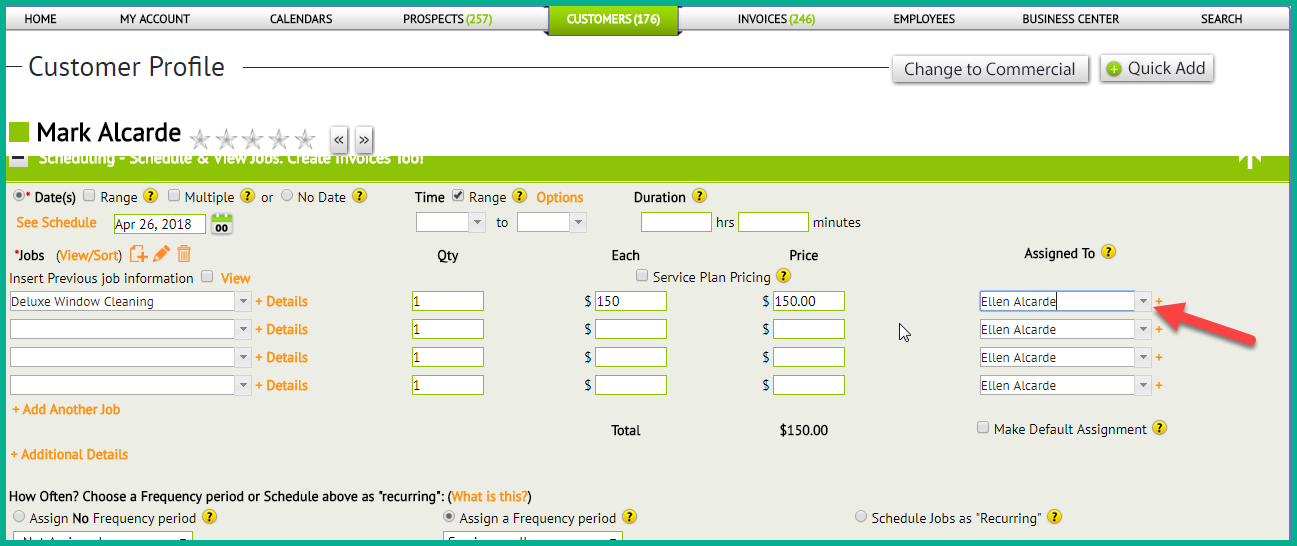
Please note that you need to set up your employee’s profile and add your employee’s photo first by going here:
http://www.thecustomerfactor.com/employees_add.php
On this screen is an upload button that you need to click after selecting the photo from your computer, make sure to click “Add” at the bottom to save.
Next is to schedule a job for your customer, make sure to select the employee and assign the job.
You can schedule the job by going here…
http://www.thecustomerfactor.com/customers_profile.php?id=7480#schedulejobs_section
After the job is scheduled you may now send an email to your customer, we have set up the template entitled, “employee photo html” and this is the content:
Dear %firstname%,
This is just a quick reminder that we have you scheduled for an appointment for the day after tomorrow. The details are:
%jobdetails%
%confirmappointment%
Our arrival time is between %arrivaltimeonehour%.
Here is your customer care technician:
%employeephoto%
We look forward to seeing on %scheduledday% %scheduledate%. Have a great day!
Regards,
Steve
Clearly Services
850-476-0904
When you are ready to send simply click, send email” button at the bottom of the screen. And this is how it will look like, when the customer receives the email.
If you have any questions, please let me know. Take care and have a great day.
Best regards,