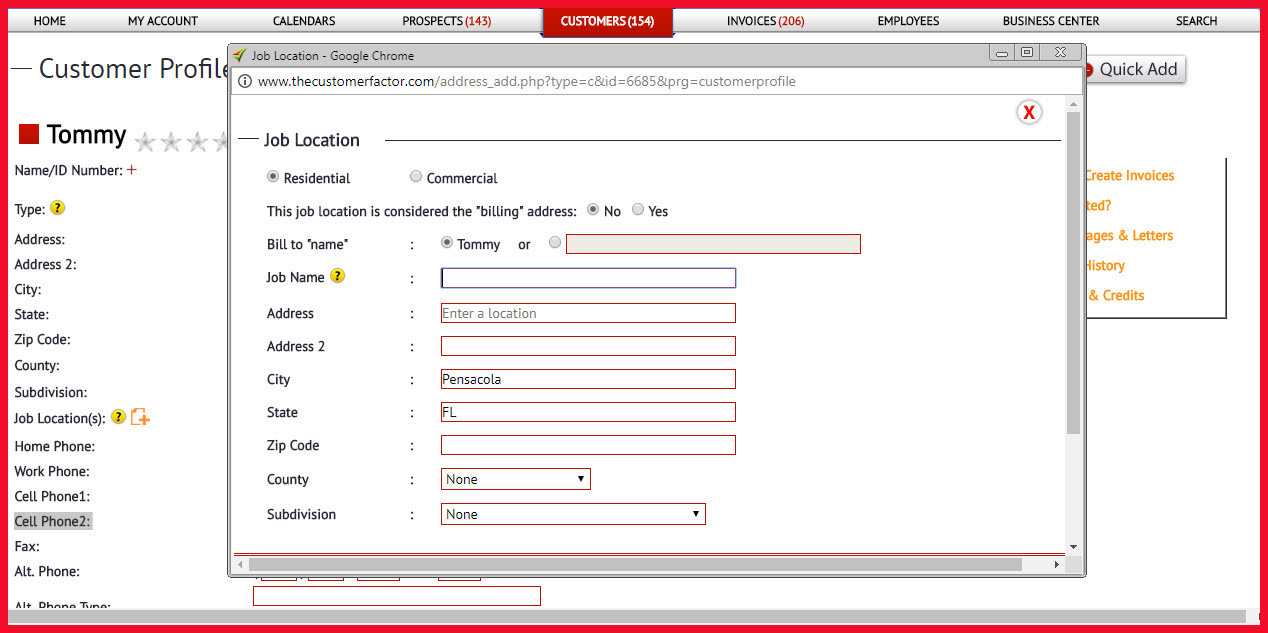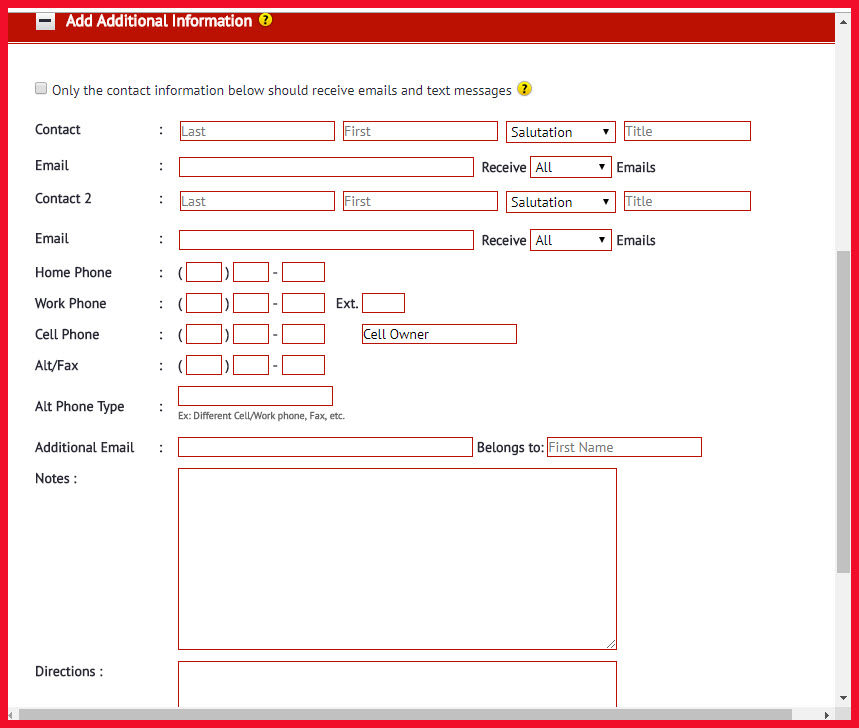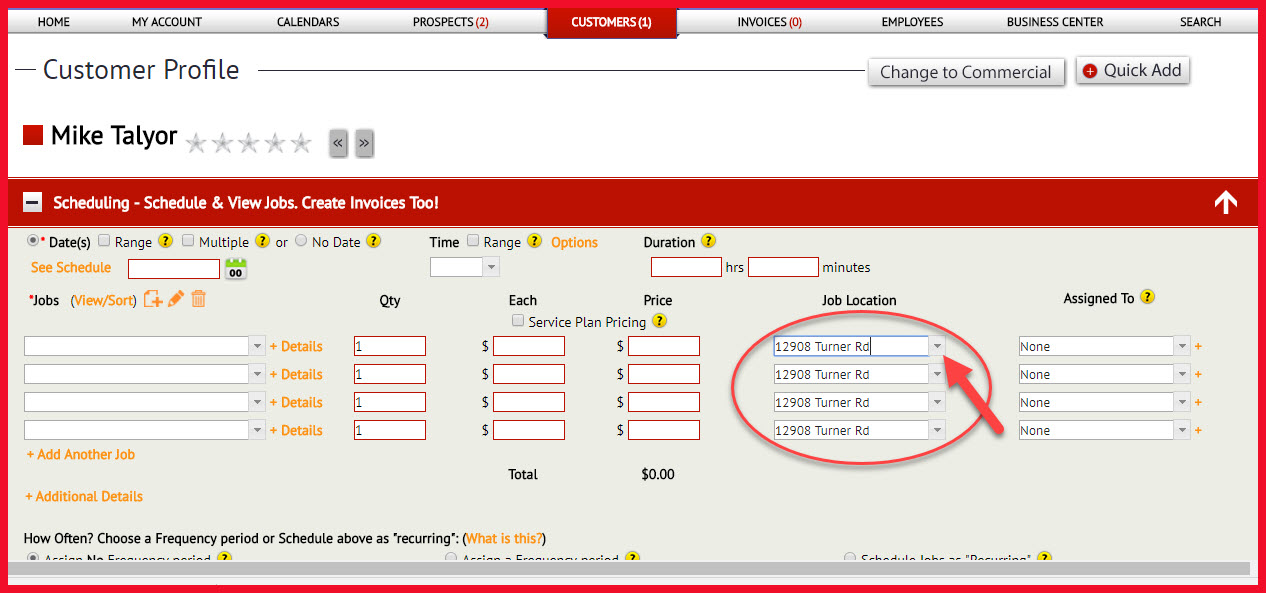Job Locations: Add More Location Specific Data!
Adding a job location details is easy here at http://www.thecustomerfactor.com for any customer who has an additional job location or multiple job locations. Let’s start off like we always do with a screenshot:
I’ll show you a second screenshot below which will display the additional information area you get when clicking the “Add Additional Information” link, but let’s look at the above screenshot first.
The first thing you’ll notice is that you have a residential and commercial option. If you’re adding an additional job location for a residential customer, then this option defaults to “residential”. And similarly if you’re adding an additional job location for a commercial customer, then this option defaults to “commercial”. Where this comes in handy is maybe a residential customer wants you to service their business. Or visa versa, maybe a commercial customer wants you to service their home.
Next, you have the option of making the job location address the “bill to” address which will mean that on invoices, work orders, and customer estimates, the address in the “customer information” section will be the job location.
You can also change the “bill to” name. It always defaults to the main customer name, but you may want a different “bill to” name on invoices, work orders, and customer estimates. So you can choose the other option as shown above and insert a different name.
The rest of the job location window as shown in the above screenshot is self explanatory as far as address, address 2, etc. etc. So let’s look at screenshot #2:
**(I expanded the job location window so that all the options are visible in screenshot)**
When you click the “Add Additional Information” link in the job location window, it opens up the above area.
As you can see, you can add additional contact people, additional phone numbers, additional email addresses, and additional job specific notes and/or directions. So for example, maybe you have a condo association as the main customer, but you service multiple locations and each location has a different contact person and that contact person needs to get the invoice. Or maybe there are some specific notes related to each job location that is over and above the general notes which are in the customer profile screen.
Or maybe you work with property managers or realtors or any number of other management type companies who “manage”, but when you service the homes/businesses they manage, there is more job location info that you need to have a record of.
So lots of options now for job locations. I would suggest that if you have job locations currently set up for customers and you know of some that require job specific information, then you can go back and edit/update as needed.
Job Location Feature (Where and How):
If you’re not sure where the job location feature is and/or how to access it, please look at this screenshot:
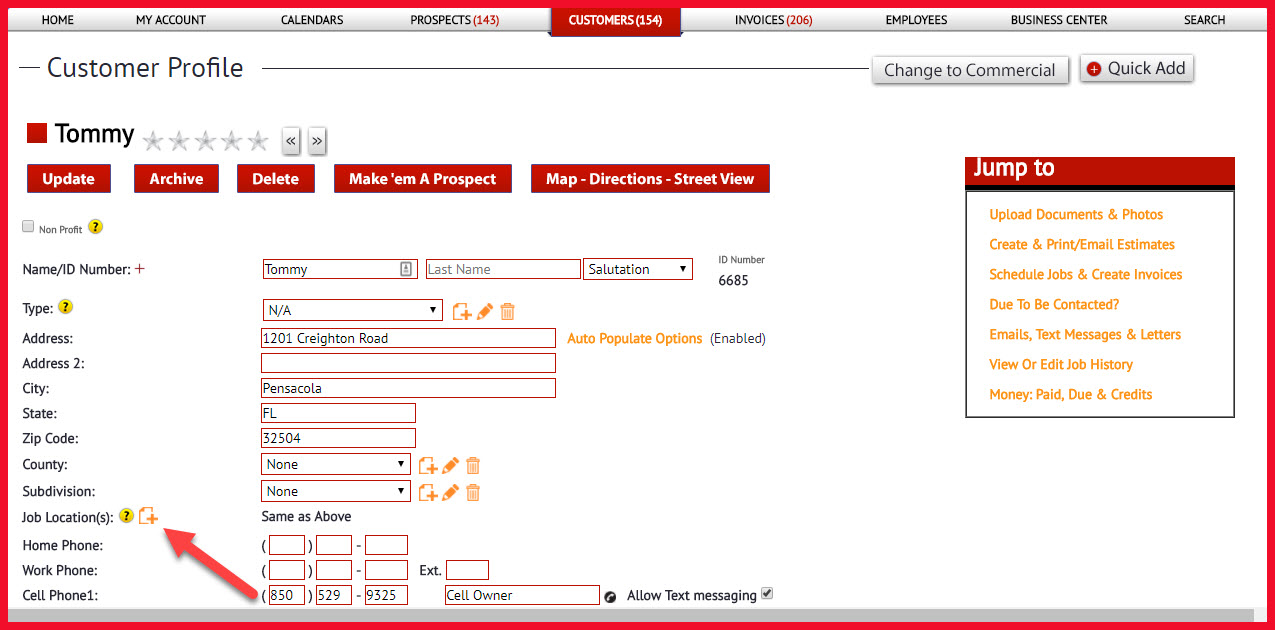 All customer profile screens contain a “Job Location” feature where you can simply click the “Add” link to the right of “Job Location(s)” which will open up a job location window as shown in the first 2 screenshots above. Pls note that as soon as you add at least one location for a customer, then whenever you schedule a job for the customer you’ll have the opportunity to choose from a “Job Location” column as shown here:
All customer profile screens contain a “Job Location” feature where you can simply click the “Add” link to the right of “Job Location(s)” which will open up a job location window as shown in the first 2 screenshots above. Pls note that as soon as you add at least one location for a customer, then whenever you schedule a job for the customer you’ll have the opportunity to choose from a “Job Location” column as shown here:
So in the example above 12908 Turner Rd is the main customer’s address so that will show in the dropdown by default, but if you click the down arrow in that dropdown you’ll be able to select any of the job locations that you previously created. And that location displays on all invoices, work orders, and estimates so that both you and the customer have a record of where the work was performed.
If you have any questions, pls let us know.
Regards,
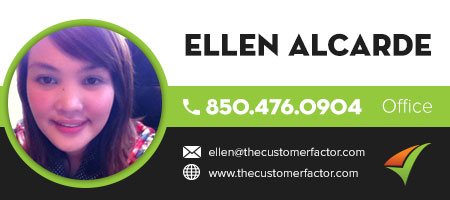
http://www.thecustomerfactor.com/login.php