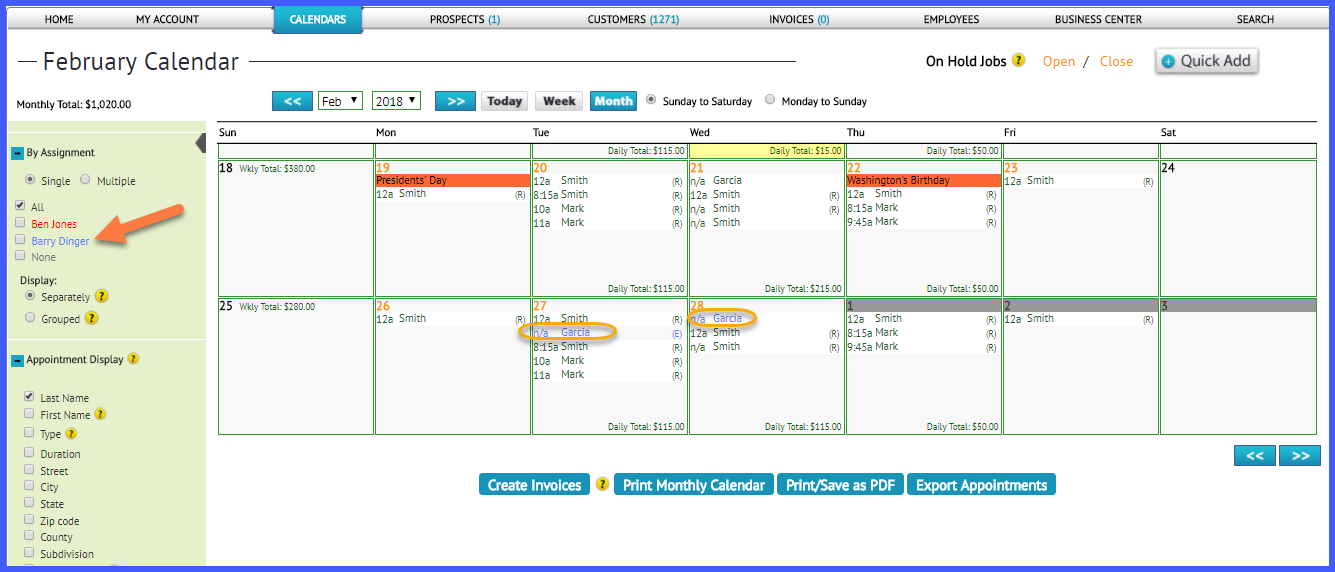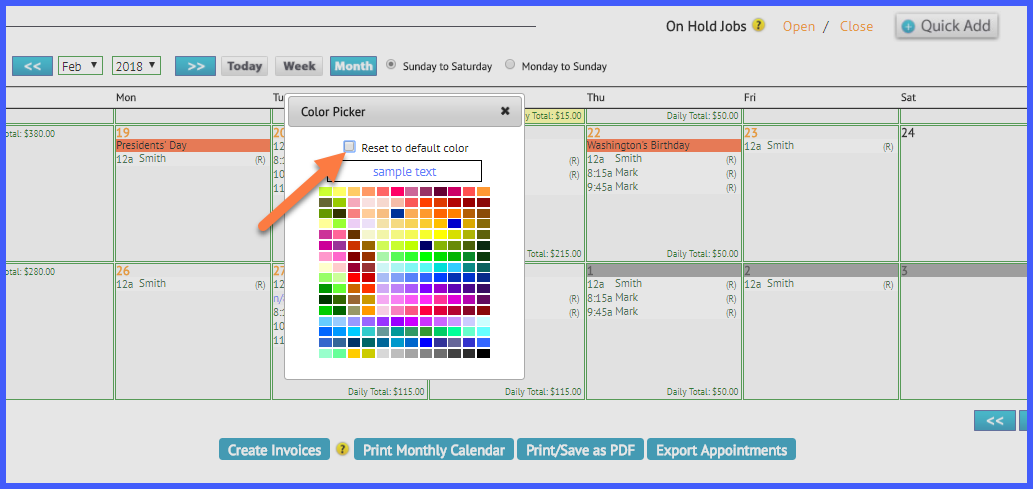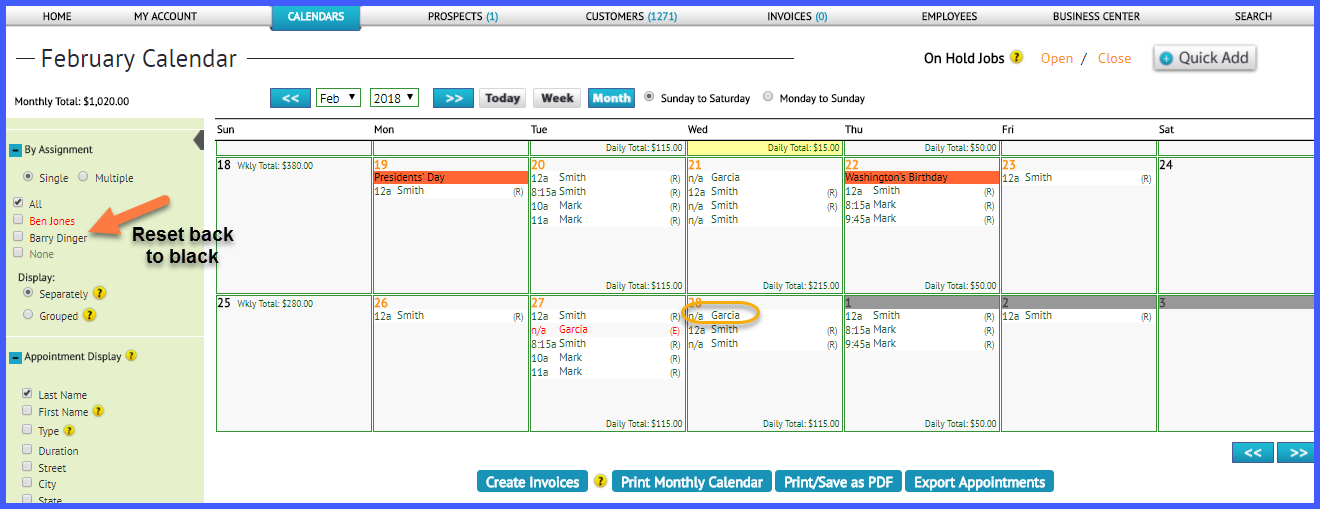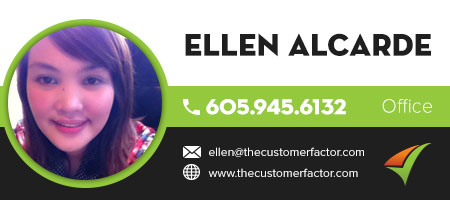Color Code Employee/Crew Appointments On Your Calendars!
We have a color coding system for employees and crews that allows you to see appointments on the calendars based on who the jobs have been assigned to. You’ve always been able to color code appt. types on the calendars such as residential, commercial, personal appts., etc., but some members prefer to color code their employees and crews because they want to know at a quick glance while on a calendar screen which employee or crew is assigned to the jobs that are displaying on the calendar.
Here’s a screenshot:
See the arrow pointing to Barry Dinger? There’s a color icon to the right. Click that to open a small window and then choose your preferred color. I chose a light blue. So you’ll notice at the above monthly calendar that some of the appts. for the month are a light blue. These are jobs that were assigned to Barry Dinger when they were first scheduled.
So the question comes up, “how about if I have my appt. “type” colors already chosen, but now I’d like to switch and have my appts. display on the calendars based on which employee or crew is assigned to do the jobs?” Excellent question. 🙂
How it works is that the employee/crew color coding always takes precedence, so if both the “types” of your appointments are color coded and your employees/crews are color coded, your appointments on the calendar screens will display in the color that your employees/crews are color coded.
So then what happens if you want to revert back to displaying the jobs based on appointment “type” colors? No problem. Simply open up the color window for each employee/crew name and there is an option available that you can check. The option says “reset to default color (black)”. As soon as you check that box, the color window will close and all your appointments for the employee/crew which had their color reset will revert back to displaying by appointment “type”.
Here is a screenshot of this option in the color window:
So for example, we open up the color window for employee Barry Dinger and check this reset option. Voila! The appointments that are assigned to Barry Dinger which are displayed on the calendar are now showing in the color of the appointment “type” as you can see here:
Most of the appointments are showing in the color purple which is what the “Residential Customers” appointment color is set to.
Note: We also wanted to mention that you can now open up any of the color windows and choose whatever your preferred colors are in the window w/o the calendars needing to refresh. Prior to this adjustment, every time you chose a color in a color window, the window would close automatically, but the entire calendar screen would need to refresh. After that you would then see the color changes you made. However now there is no refreshing that takes place. See your color changes immediately!
If you have any questions, please let us know.
Best Regards,