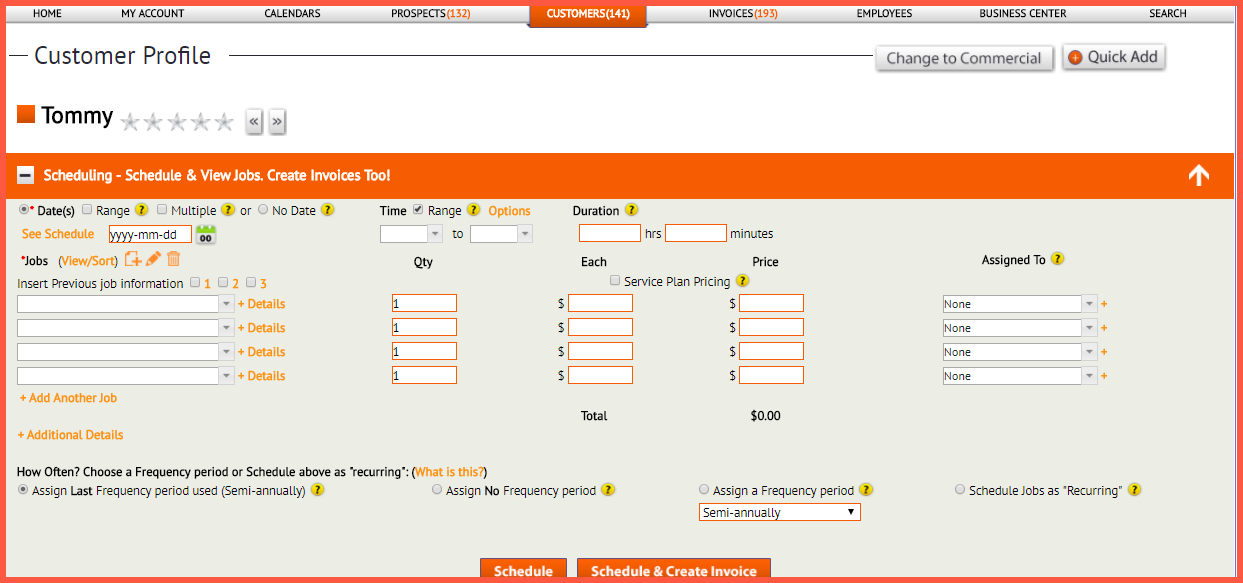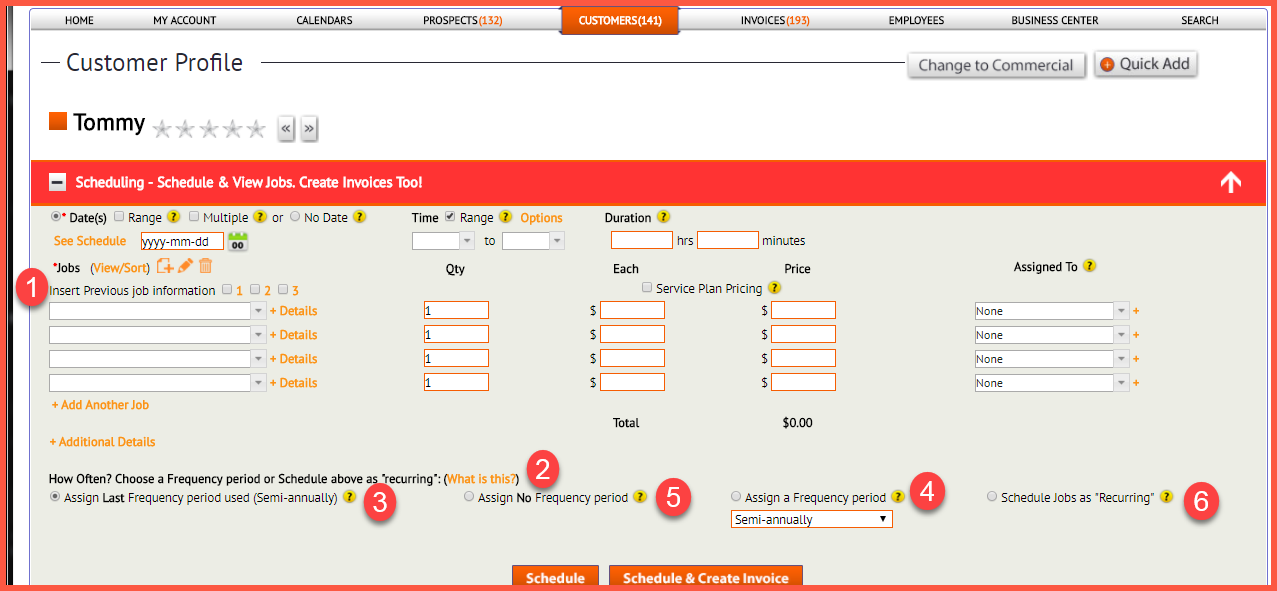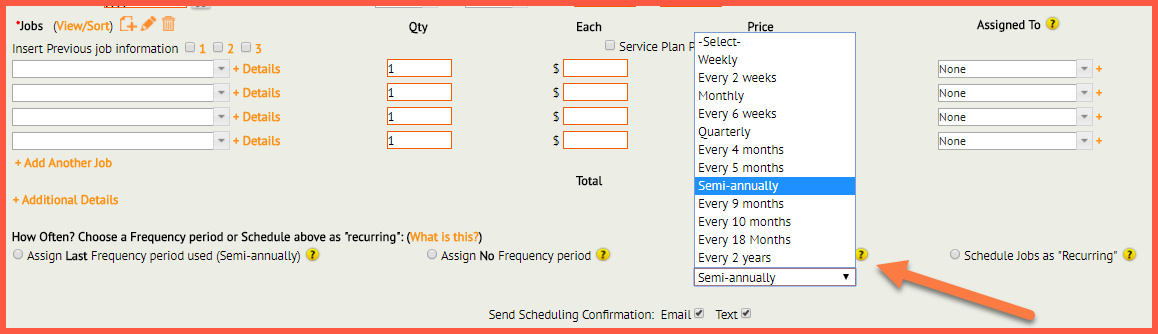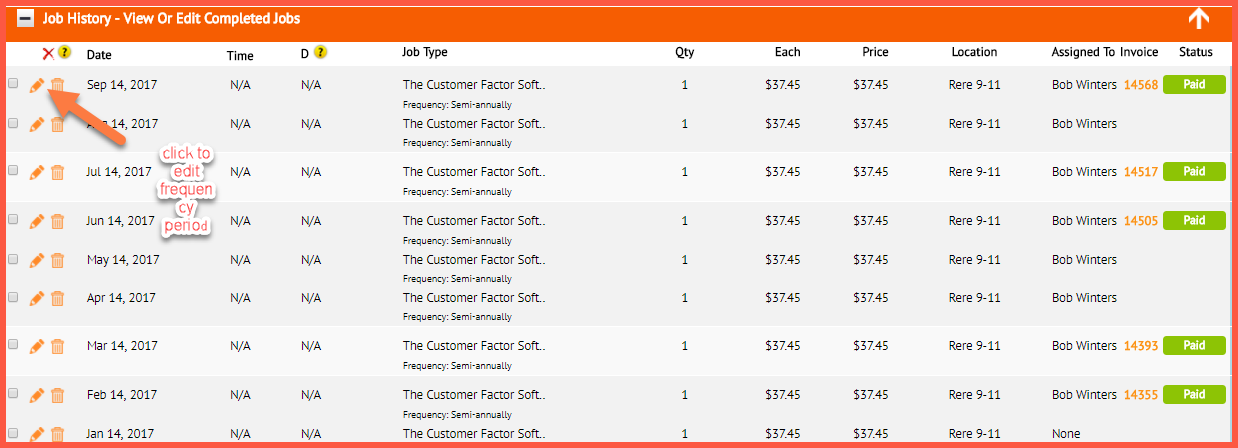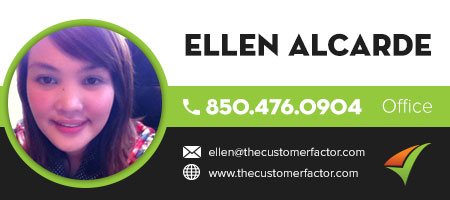New Feature Release: Multiple Frequency Periods
This feature in https://www.thecustomerfactor.com allows you to now assign an unlimited number of frequency periods for each customer.
Prior to the release of this feature you weren’t able to assign an unlimited number of frequency periods per customer, so you were limited to assigning just one frequency period “per customer”.
Now for some members this may not have been an issue, but what happens if let’s say you have a customer who needs you to do a “window cleaning” job every year and a “window cleaning outside only” job every six months? Or maybe a customer needs their gutters cleaned every eighteen months but they want their windows cleaned every year.
Again, you couldn’t accurately take care of this prior to today. But now when scheduling any job, you can assign a frequency period to it right at the point of scheduling.
Here’s a screenshot of what the new “Schedule jobs” section looks like in the customer profile screen:
The above just shows you the customer profile screen, but you’ll be able to assign frequency periods to any job wherever you might schedule jobs from within the software like the callback windows or the “make ’em a customer” section in the prospect profile screen for example.
Here is another screenshot with some of the individual points numbered so that we can talk about ’em:
1) You can now check a box to insert previous job information. If you run your mouse over the “previous job information” link, you’ll see what your previous job and job pricing was. If it’s the job(s) that you want to schedule, then check the box. If not, then fill in whatever new job details apply.
Note: Previous job information is pulled from the customer’s job history, so if there are no jobs in job history for a customer, then this checkbox and the text “Insert Previous Job Information” won’t even display.
2) This section is the “How often” section prompting you to make a choice for the job you’re scheduling. You can read more about this section by clicking the “What is this?” link shown in above screenshot.
Let’s look at the four “how often?” choices:
3) This choice will be grayed out and “N/A” will display as you can see above if there doesn’t happen to be a previous job with a frequency period assigned to it. It’ll also be grayed out if you only have jobs in job history that were set up as “recurring”.
If there does happen to be a previous job for a customer that has a frequency period assigned to it, then this choice will “open” up and the previous (the most recent) job’s frequency period will be showing like this:
4) This choice in the “How Often?” area allows you to choose a “new” frequency period. Perhaps the previous job’s frequency period of “Semi-annually” doesn’t apply to the job you’re scheduling, so in that case click this button and open up the area to choose a new frequency period like this:
5) This option is available in case you don’t know what a job’s frequency period is. Maybe it’s a fairly new customer and they have no history with you yet. So here is where you can specifically set the job you’re scheduling to “not assigned” or “periodically”. Like this:
Note: When you schedule jobs as “not assigned”, you will be prompted on the home/quick summary screen to set frequency periods for however many jobs and customers who don’t have frequency periods assigned to them. This is what displays:
Alert ** Alert
So you’ll be able to click the link provided in this “alert ** alert” section and easily change any jobs from “not assigned” to an actual frequency period. You can do this to all customers at one time or you can select individual customers to edit frequency periods for.
We provide this “alert ** alert” area for you because it’s important for the software to know what specific frequency periods are assigned to customers jobs so that The Customer Factor will know when to present customers to you who need to be contacted in the future for repeat jobs.
The goal is not even have this “alert ** alert” wording showing. If it’s not showing, it means that all jobs have frequency periods assigned to them.
6) This last option allows you to schedule a job as “recurring”. The definition of recurring is a job that will be done regularly at the same time frame. For example, Joe’s Pizza Shack needs a carpet cleaning every six months on the first tuesday of the month. When you click this option, just like you’ve always been able to do, a recurring area will open up allowing you to set the specific job details and choose from dozens of different recurring period options.
I’d like to interject here that although this entire blog post contains a lot of information, it’s pretty much all self explanatory. Nothing hard about it. And remember that the “What is this?” link shown in above screenshot will provide you additional info. plus each “how often?” option has a question mark image to the right of it that you can mouse over and get more information.
Many of our members will simply be checking the first “How often?” choice because their customers each may have just one type of job done for them and this job has the same frequency period.
So if your company offers just pressure washing (and maybe some smaller services that require no specific frequency periods assigned to them), all you’ll have to do is basically nothing. Because by default the first “how often?” option will already be checked (assuming there is a job in job history) and the frequency period that was assigned previously to the customer’s job will already be displayed for you.
Editing Frequency Periods
Since The Customer Factor is now all about frequency periods “per job” instead of “per customer”, we needed a way for you to edit frequency periods easily. So now from within the “current jobs” section and the “job history” section in any customer profile screen, you can click on a link for the actual frequency period and edit it. Here’s a screenshot of the “Current job(s)” section:
Here’s a screenshot of the “job history” section:
An important note:
It’s best to explain what I’m about to say with an example. If you take a closer look at the screenshot above and you’ll see a gutter cleaning that was done on may 21, 2010 and a gutter cleaning done on june 27, 2009. The may 21 gutter cleaning is “quarterly” as you see and the june 27 gutter cleaning is set to “not assigned”.
If there are jobs that are duplicates in the job history area, the software is only going to look at the most recent job type (in this case gutter cleaning) and factor that into its calculations when it gives you the search results such as “customers who tentatively have jobs scheduled now” for example. Make sense? So don’t feel that just because a job shows as “not assigned” in job history that you need to edit this “not assigned” to an actual frequency period.
The best indication of which jobs need frequency periods assigned to them is displayed to you in the “Alert ** Alert” area on the home/quick summary screen as talked about above.
Dynamic Results = More Accurate Results
Before ending this blog post, I’d like to mention something else that we did that we think you’ll like.
Prior to today, when you did specific searches like “customers who tentatively have jobs scheduled now”, the four most “recent jobs” for each customer displayed on the search results screen and in the customer callback windows regardless if they were the jobs that you actually needed to call the customer about.
But now the jobs that show in the “recent job(s)” area on the search results screen are dynamic so that when you do specific searches like “customers who tentatively have jobs scheduled…” or “customers tentatively scheduled between…”, only the jobs that apply will display. Like this:
So if a customer has a window cleaning done annually, and there are also some other services and jobs in a customer’s job history area, if the window cleaning job is the only job that applies to the search “customers who tentatively have jobs scheduled…”, then that’s the only job that will display. By making the job results dynamic, you can now open up the callback window (click on the customer phone number), contact the customer, and know exactly what job the customer needs done.
If you have any questions, please let us know.
Regards,
Log in: https://www.thecustomerfactor.com/login.php