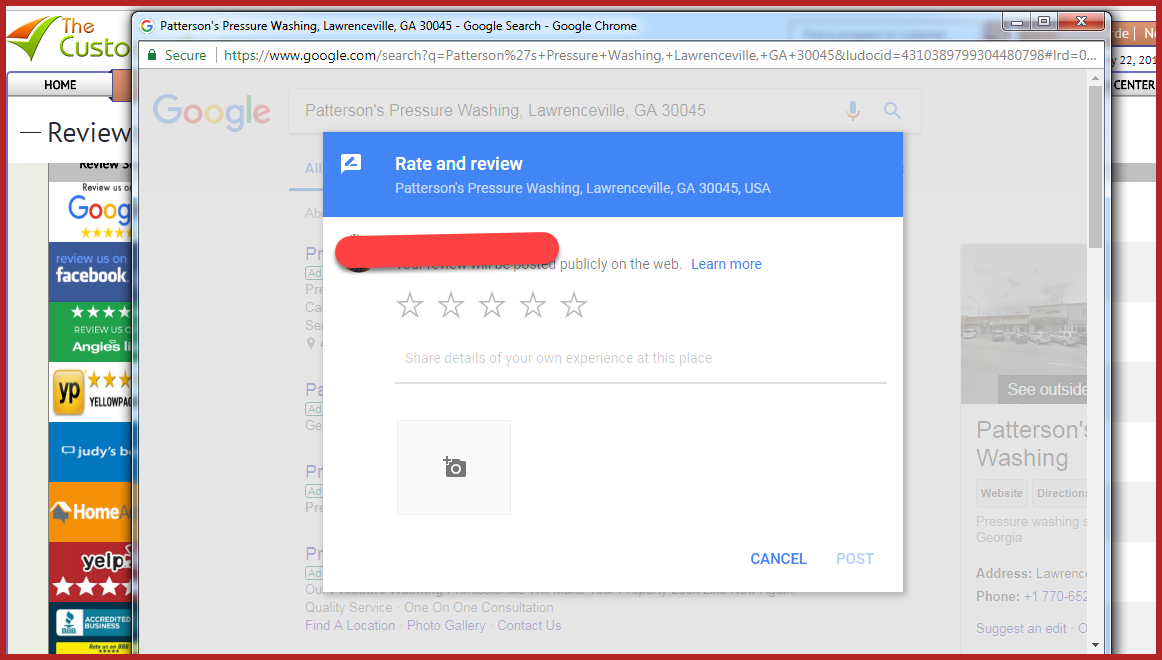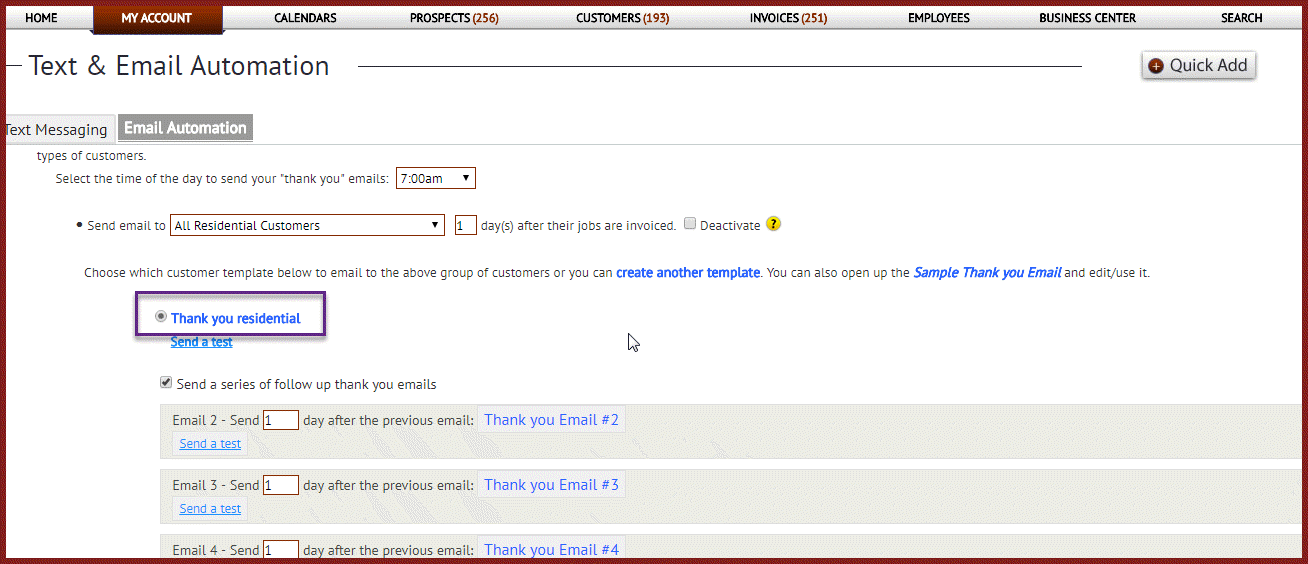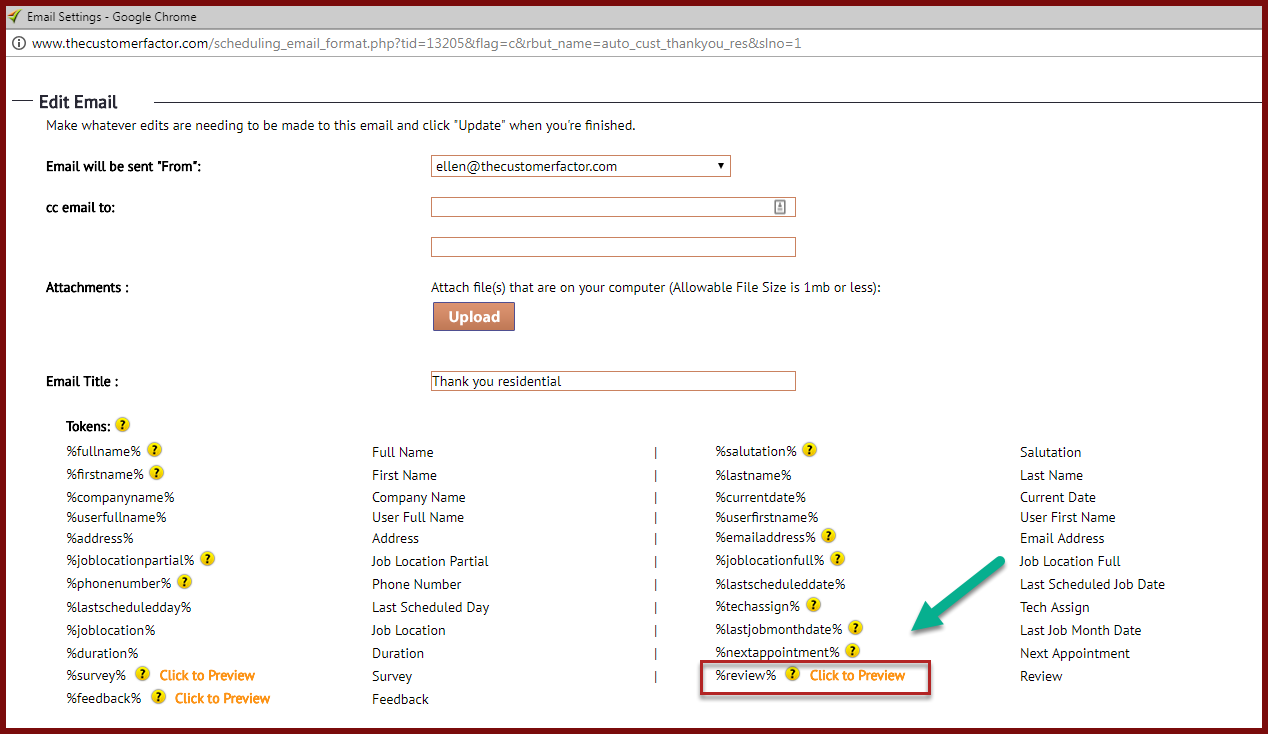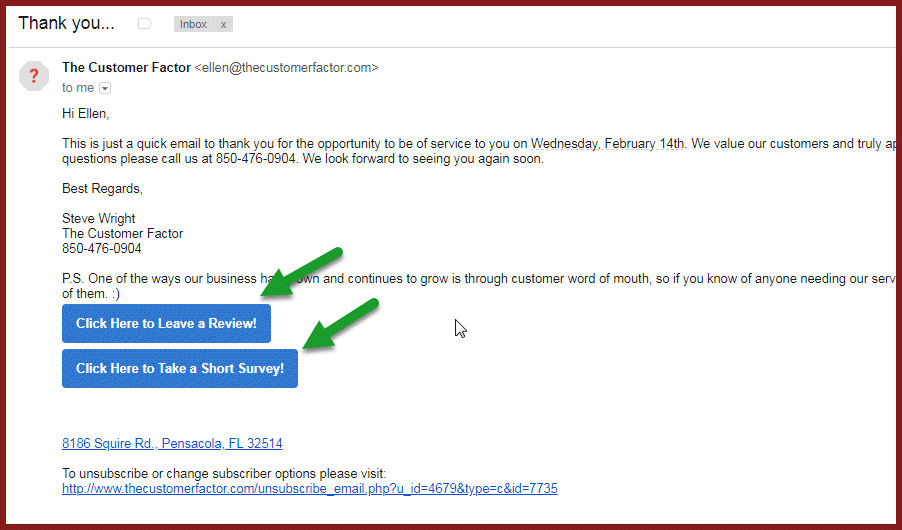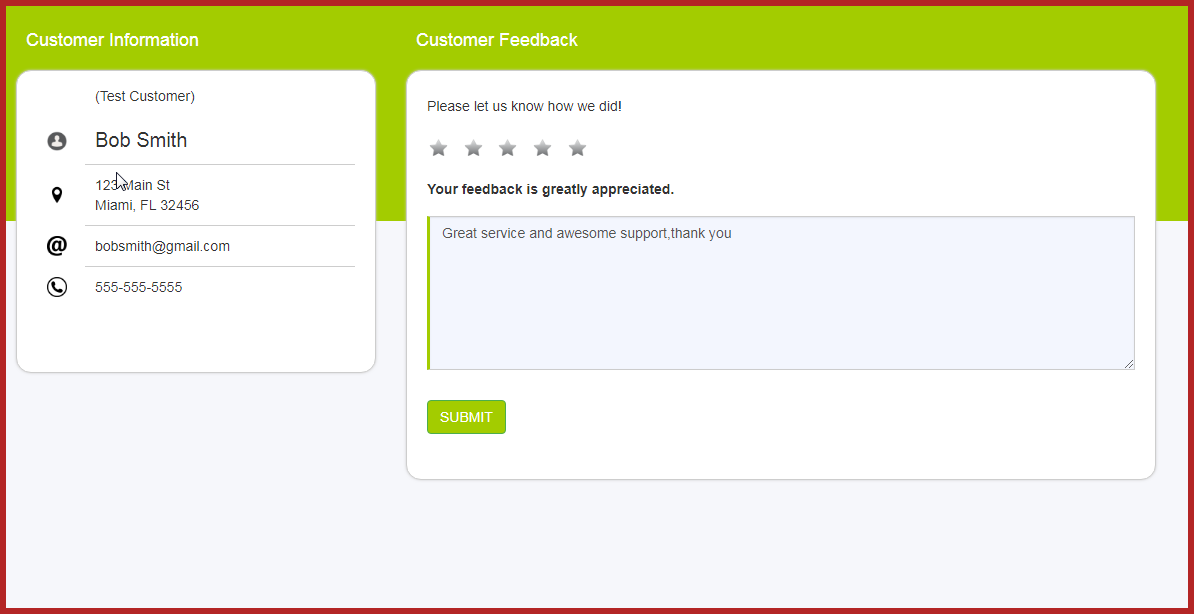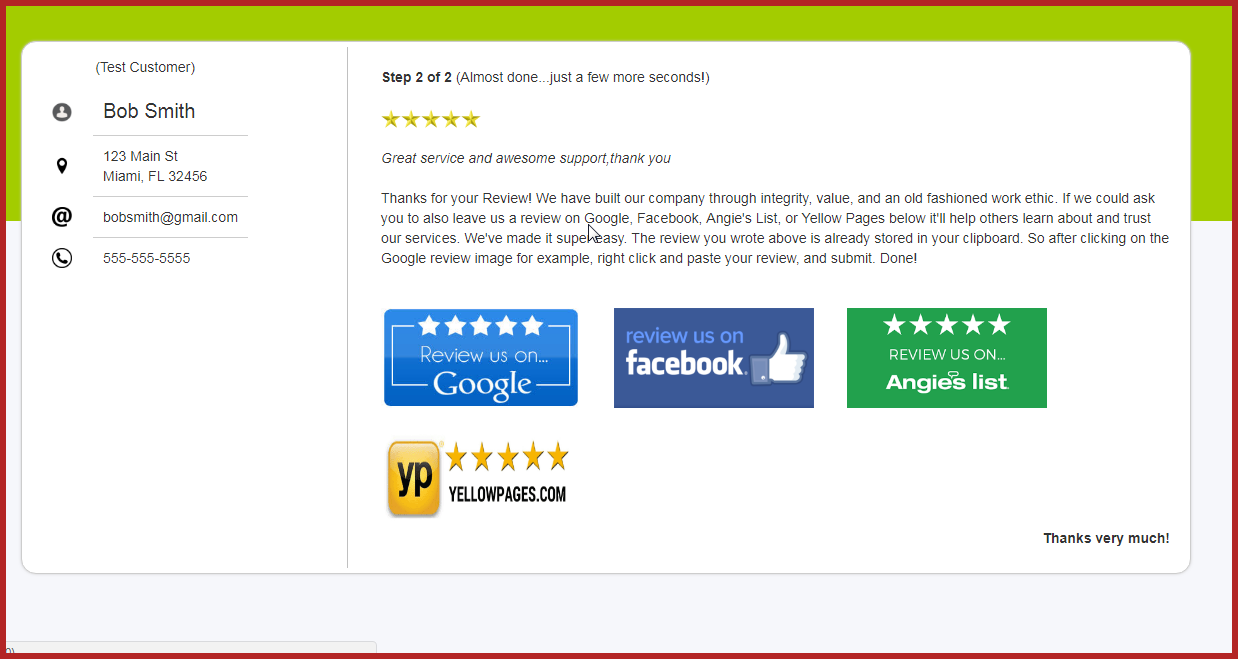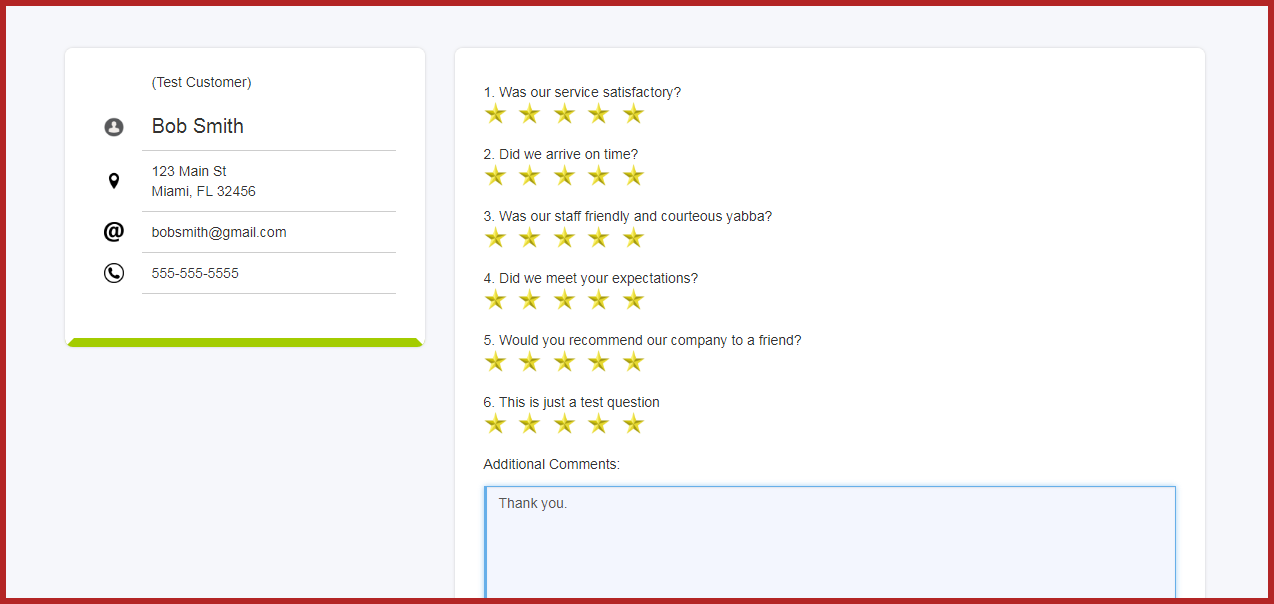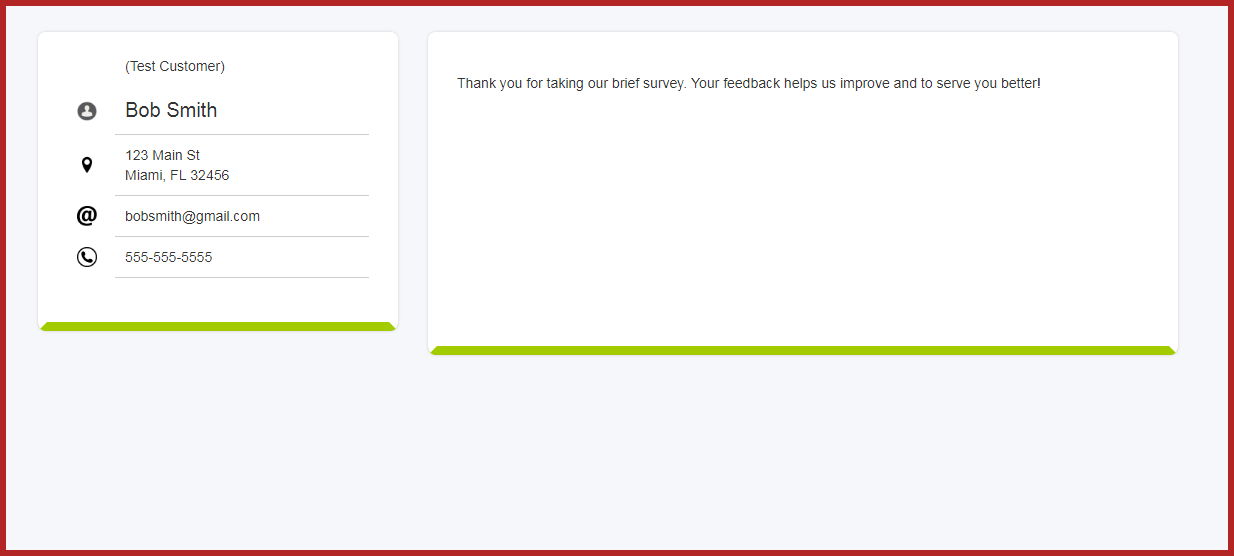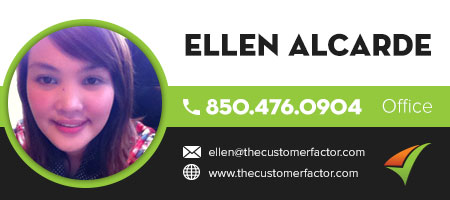Reviews and Survey
We recently introduced a new feature into The Customer Factor that allows you to capture reviews and send surveys. It’s located on the reviews & surveys screen. You can get reviews from Google, Facebook, Yelp, Home Advisor, and more.
Reviews
Here is what the review section looks like:
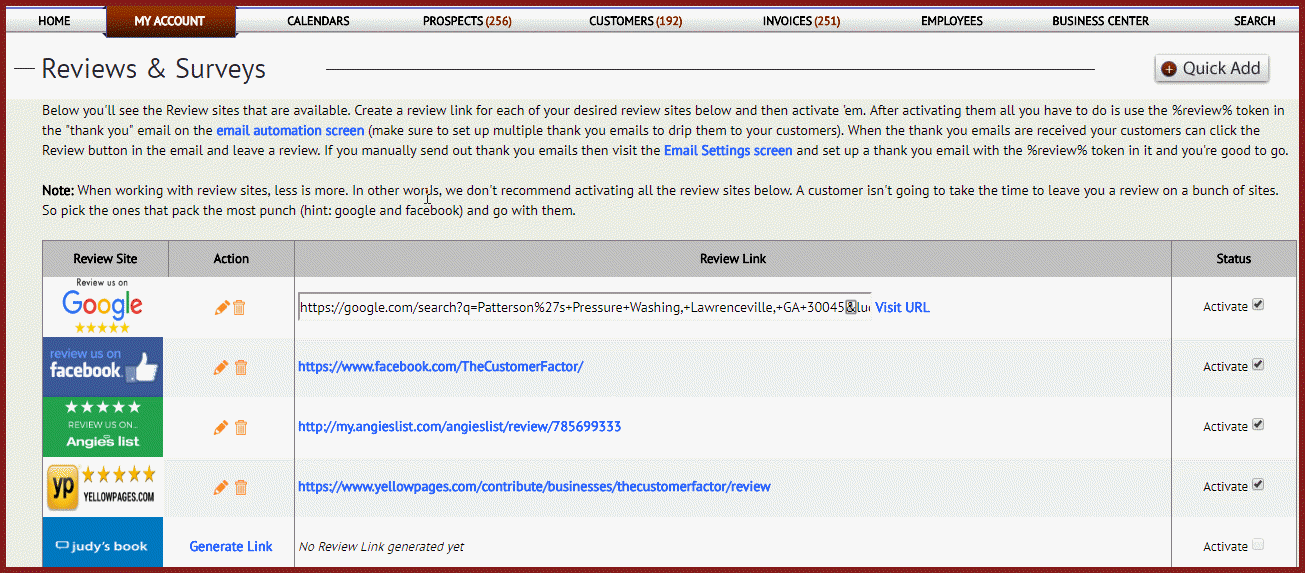
So you first click the “Generate Link” link for any site you want to activate. We recommend google and facebook.
Note: If your company name doesn’t display in the google window when searching for it, then visit google.com and search for your company name and city, click the “Write Reviews” button and copy the url from browser window at top of screen. Then you can paste the url into the google field shown above.
So after generating some review links, you’ll end up with something like this:
Once you’ve got your desired review sites activated and you’ve tested to make sure they take you to the review pages, you can then take the %review% token and place it the automated thank you email that will go out x number of days after a job is completed:
If you don’t have automated thank you emails set up, you can click here to visit the email automation screen.
Here’s an example of the %review% token in an email:
You can also insert the %review% token into automated receipt emails, invoice emails, and general customer emails.
So the customer receives email and you can see how the %review% token turns into a button:
Here is the review page where the customer gets sent to after clicking the button where they can rate you with stars and leave you a review.
Once they click “Submit” the next page will show the review images for whichever reviews you activated.
Important:
When a customer leaves you a review on the first review page and then clicks submit, that review does not automatically go to google, facebook, etc. The customer has to click on the actual review image of whatever site or sites they want to leave you a review on. But we’ve made it very simple. The review they just left is copied into their clipboard so all they have to do is click the review image(s), right click in the review window, and paste the review. That’s it!
With that said, will everyone click on the review image? No…they won’t. So the question we’ve been asked in that case is “where does the review go?”. It goes into the customer’s profile. If they don’t click a review image and leave it there then it won’t go to the review site.
So what we’re constantly doing is tweaking our wording and trying to make it so easy for a customer to understand that they’re not quite done yet just because they left a review on the first page. They need to finish step 2 of 2.
And with our constant testing and looking at different ways to make sure customers visit at least one review site that you’ve activated, we have a new modification we’re working on where an email will go out to them automatically one day after they left you a review but they don’t actually visit a review site and leave a review for you. We are able to track when they don’t click a review image, so if they don’t click a review image, again, we’re going to send them out a nice email the following day reminding them to do that. So stay tuned for that!
Surveys
For those of you who are interested in sending out surveys to your customers just to get some good feedback or to perhaps grade your technicians, all you have to do is go to the bottom of the reviews & survey screen.
Click the “Surveys” area to open it up and this is what you’ll see:
(insert survey image showing survey section that is on reviews/surveys page)
You can use our sample questions “as is”, edit them, add more questions, and/or rearrange the questions into any order you want to.
You then simply insert a %survey% token into the automated thank you email.
Tip: If you have multiple thank you emails set up (recommended) then use the %review% token in the first and second emails. Then switch it up and alternate. The %survey% token can be placed in the 3rd thank you email. The 4th thank you email can have %review% inserted into it, etc. etc.
Ok…so the customer clicks on the survey button in the email. They can answer the questions by selecting the proper star and then leave you some additional comments:
Once the customer is done answering your survey questions and inserting comments (if any), they then submit ’em and they’re done:
You’ll be able to see the survey results in 1) an email that you’ll receive; and 2) in the customer’s profile screen (review and survey area).
Lastly, we’ll soon have review and survey tokens functional in text messages also.
If you have any suggestions or questions, please let us know. Take care and have a great day.
Best regards,