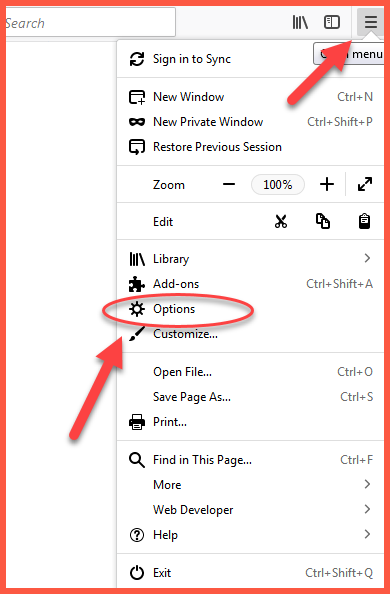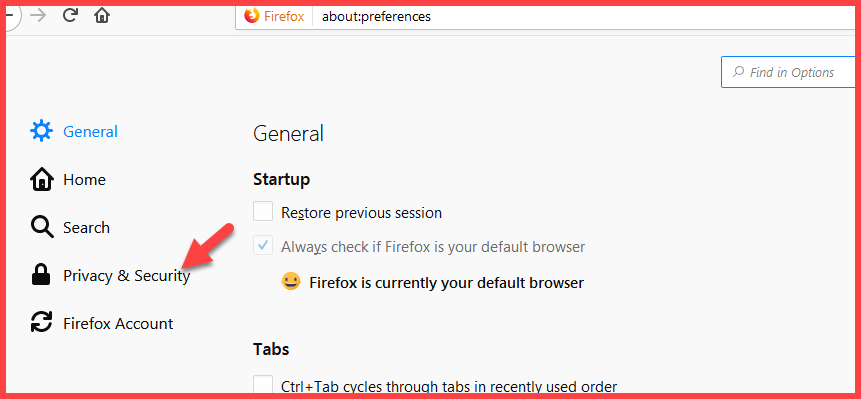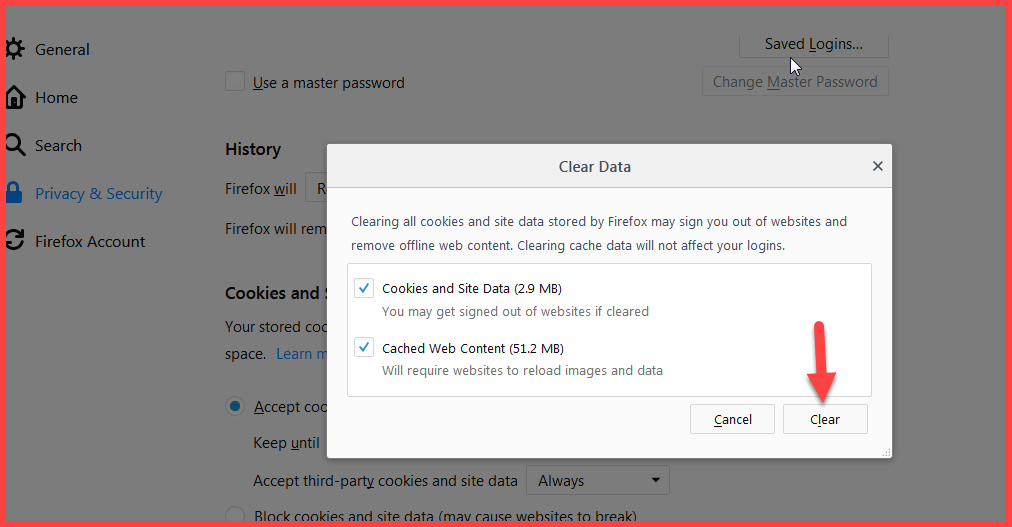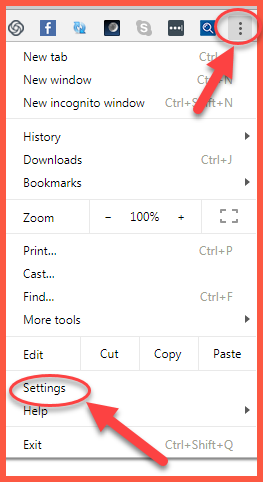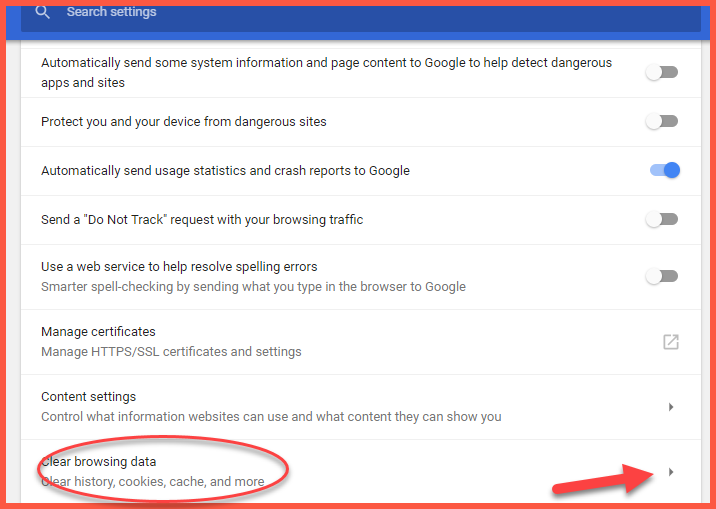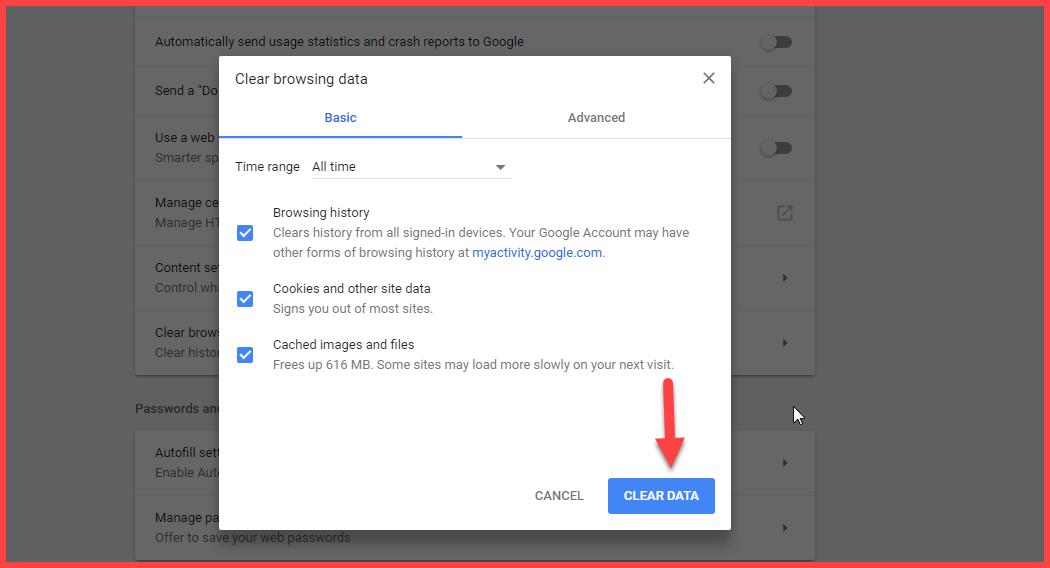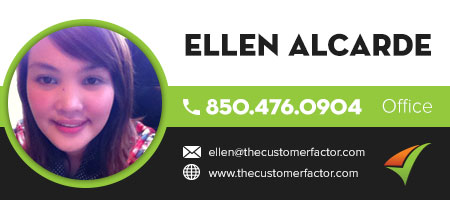Cache Clearing
MOZILLA FIREFOX
To clear cache, here’s how you do it if you’re using firefox as your internet browser:
1) Click the 3 horizontal lines at the top right which says “Open Menu” when you mouse over it.
2) In the menu, click the “Options” choice.
3) Then click the “Privacy & Security” choice on the left.
4. And on the right is the “Clear Data” button that you need to click.

5. Make sure to check the box for ” Cookies and Site Data” and Cached Web Content” and click “Clear”. This will clear your cache. Then you can x out of the window/close window (there is no save or ok button to click). Close the browser and reopen
GOOGLE CHROME
If you use google chrome as your internet browser, then this is how to clear your cache:
1) Click the 3 horizontal lines at top right in chrome. If you mouse over it, it says “Customize and control Google Chrome”.
2) Click on the “Settings” choice.
3) In the screen that displays scroll to bottom and click the “Show advanced settings” link.
4) Under the “Privacy” heading there is a “clear browsing data” button. Click it.
5) In this window there will be some checkboxes checked. All you really need checked is “Cached images and files”. The other checkboxes you can uncheck. Then click the “clear browsing data” at the bottom of the window. That will clear your cache. Then close your browser and reopen.
If you still experience slowness issues, pls reboot your computer. If this still doesn’t work, pls visit http://www.ip.liquidweb.com and reply back with your ip address. I’ll run a trace route from our location to yours to see if there are any connection issues between locations. Thanks. Take care for now.
Best Regards,