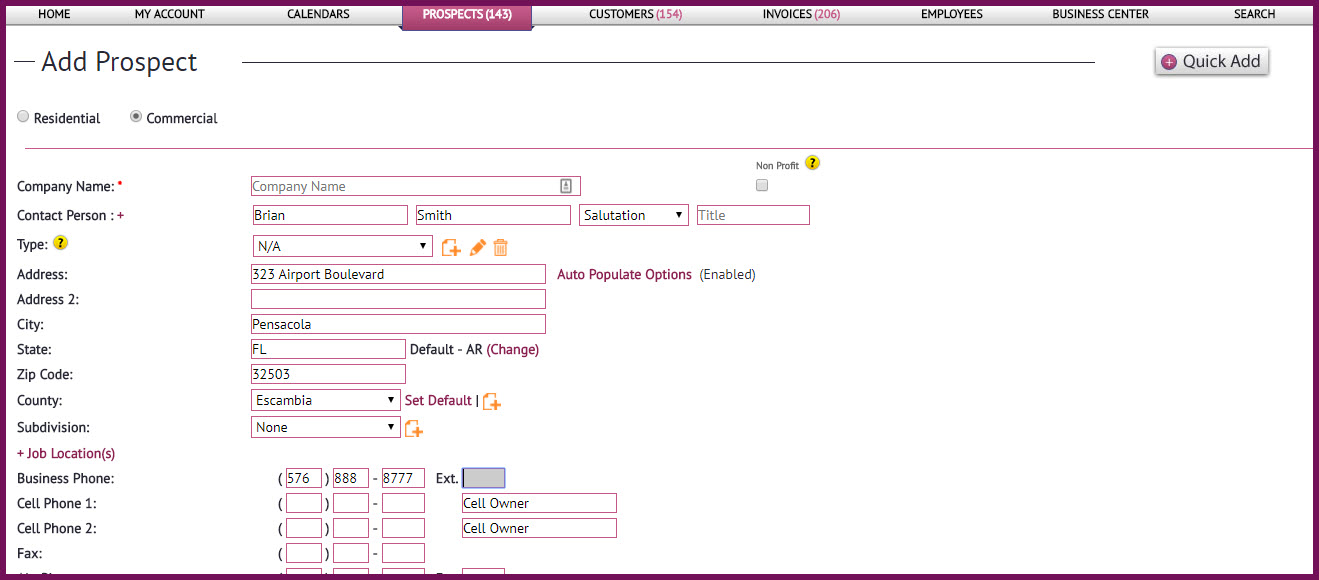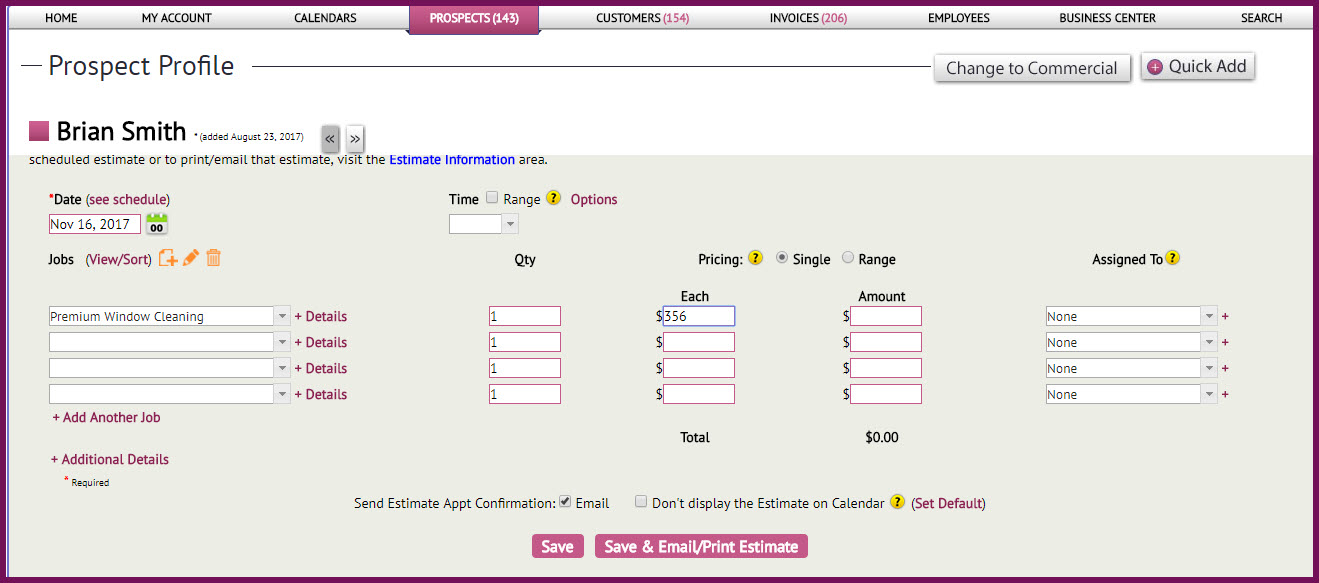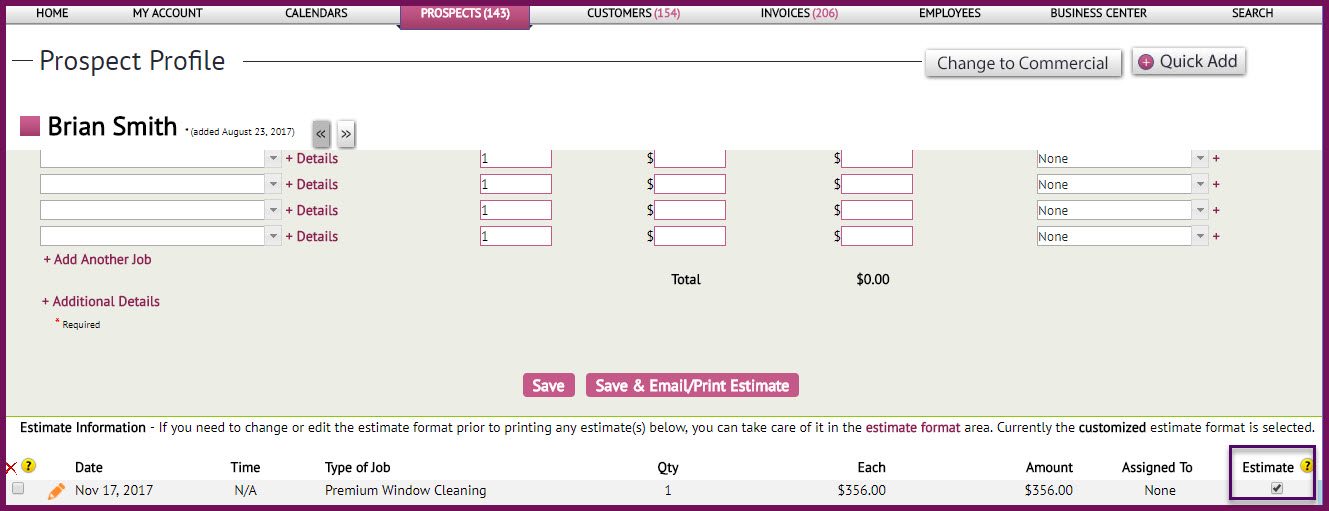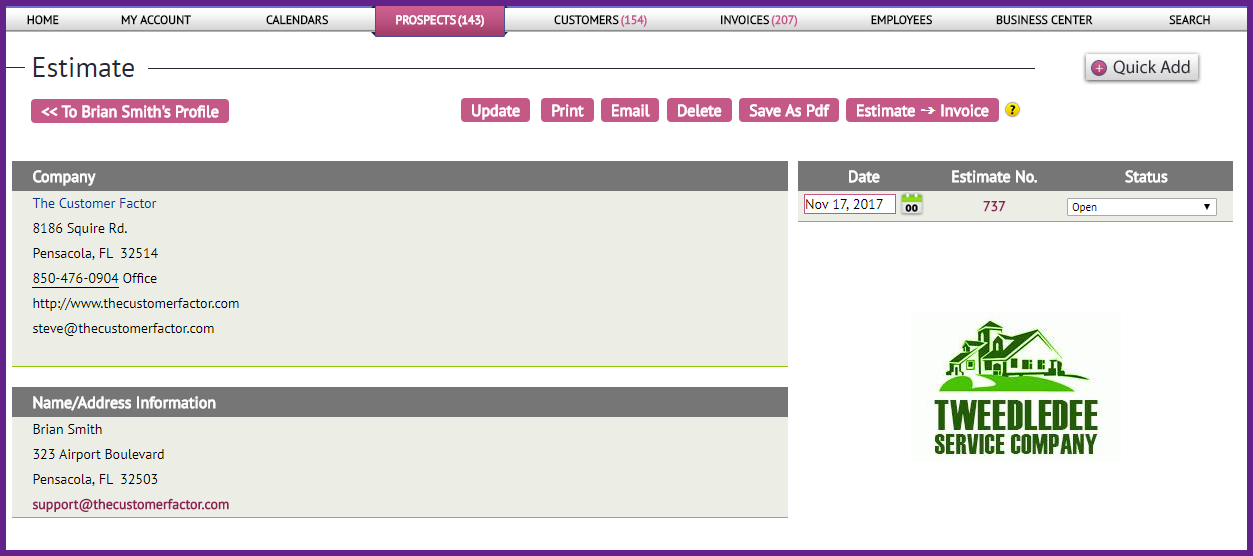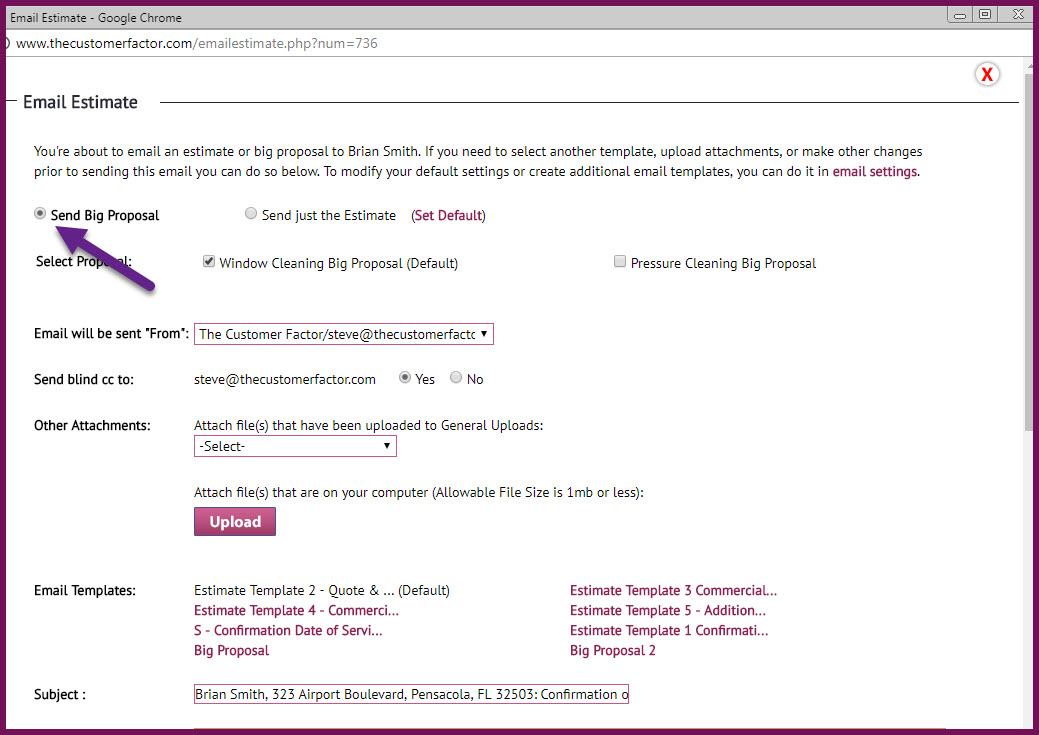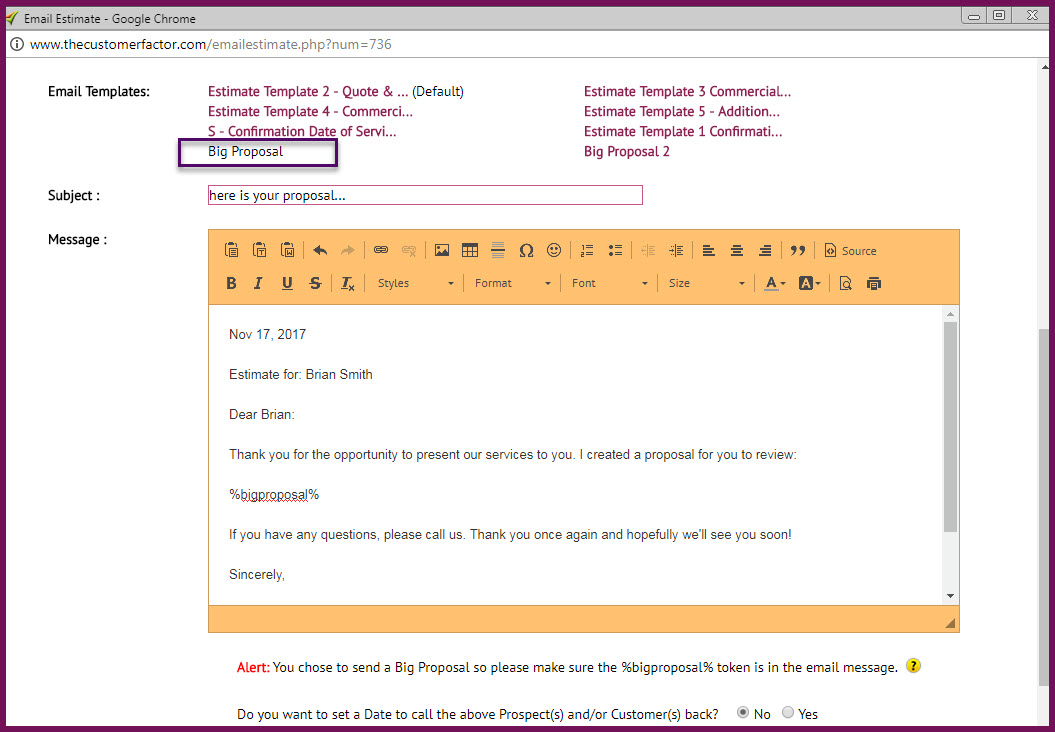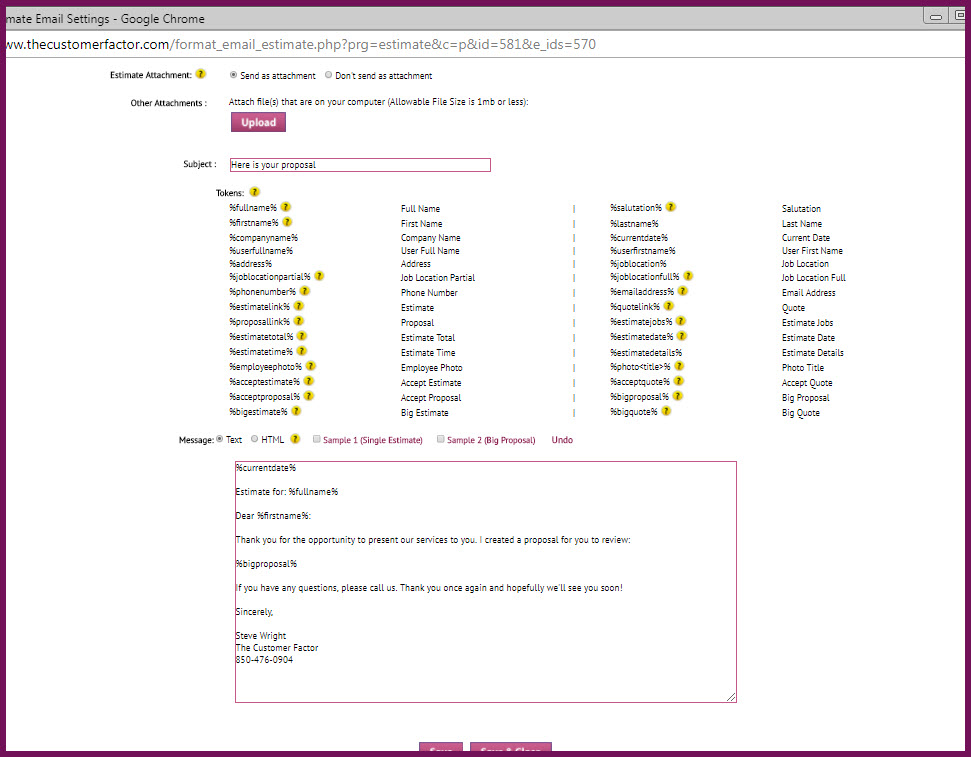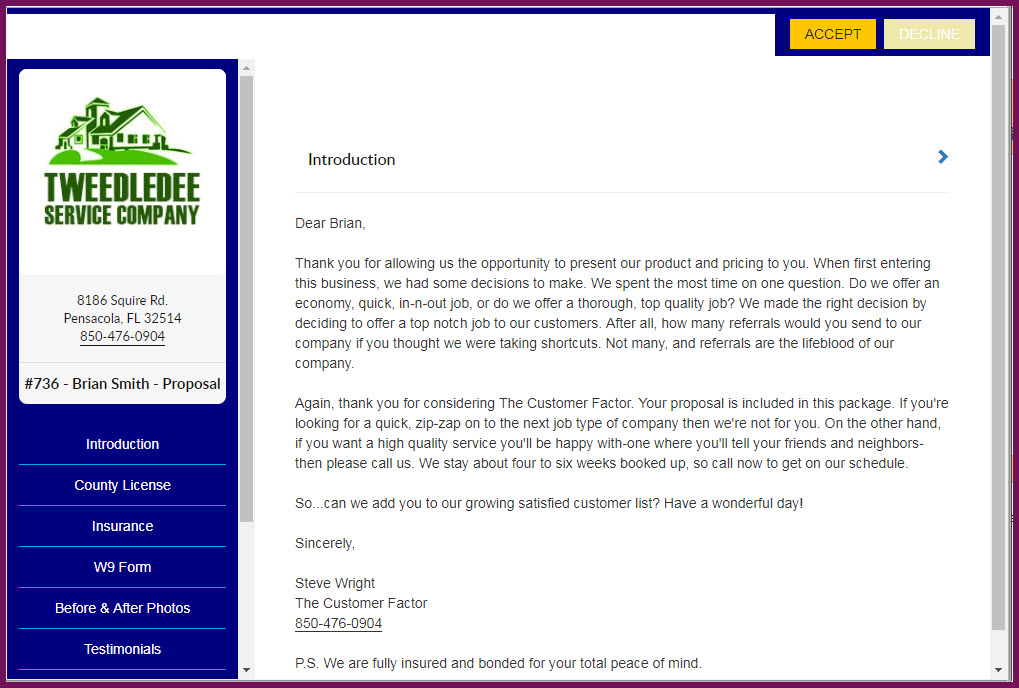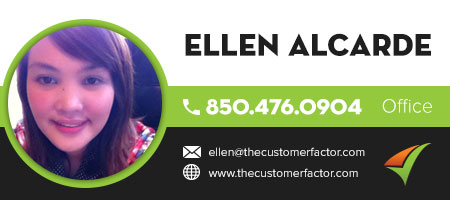Sending Big Proposal
This article discusses how to send a Big Proposal in The Customer Factor. We already discussed creating a Big Proposal, so after creating a Big Proposal or multiple Big Proposals, it’s now time to send one to a prospect or customer.
First, you go through the process of creating the estimate just like you always do. Nothing changes. I’ll explain where it changes farther down in this article. So…if you’re adding a new prospect as an example, then visit the add prospect screen and insert prospect information: http://www.thecustomerfactor.com/prospects_add.php
At the bottom of the add prospect screen create the estimate information with date, job type, and price.
Click “Save” and then in the prospect profile screen scroll down to the estimate area and open it up.
Once the estimate area is opened up just scroll down a very little bit until you see the estimate and check the box at far right under the “estimate” heading.
Click the “email/print” button and you’ll land on the estimate screen.
Click the email button at the top and you’re in the “Email Estimate” window.
So up to this point everything above is exactly what you would do if you were sending a regular single page estimate. This is where it gets a bit different.
See the “Send Big Proposal” choice at the top of window? Since you have created a Big Proposal, you’re now given a choice whether to send a Big Proposal or send just the regular single page estimate. So select “Big Proposal”. You can also make it the default by clicking the “Set Default” link and making the “Big Proposal” the default option. This will save you a click. Every time you open up the email estimate window the “Send Big Proposal” will already be chosen.
Select the title of the Big Proposal (assuming multiple big proposals were previously created)
If you look down a little bit in the window you’ll see “email templates”. If you have created a “Big Proposal” email template already then you can select it. It’s important to have the %bigproposal% token in the body of the email. That provides the customer/prospect a nice blue button to click within the email that says “Click here to View Proposal”.
Sidebar**************************************************************
If you have not created a big proposal email template, then click the “email settings” link at the top, and that will open up the “Email Settings” window. Scroll down and click the “Create New Email Template” link. Insert a title (no one sees the title except you), insert a subject (ie: here is your proposal…), and select the sample 2 checkbox which is all about the Big Proposal. Click “save and close” at bottom and that will close the Email Settings window and you’ll be back in the Email Estimate window where you can then select the Big Proposal email template you just created.
End Sidebar**********************************************************
Lastly, if you want to view the big proposal prior to sending you can do that at the bottom of screen by clicking the preview button. if you’re happy with it then click the Send email button and it’ll get sent.
And that’s it! If you have any questions, we are always happy to help.
Best Regards,