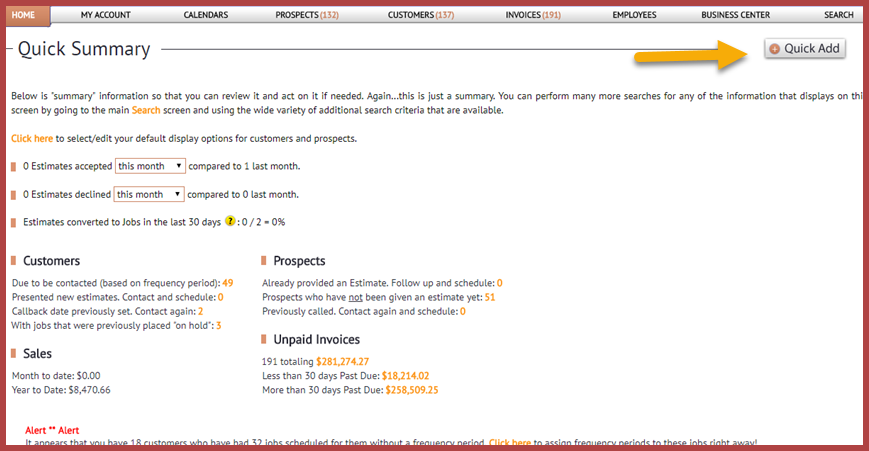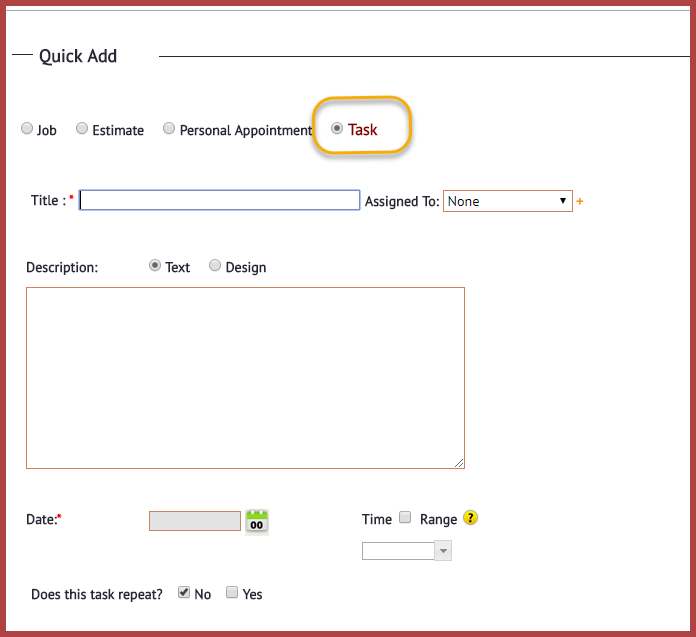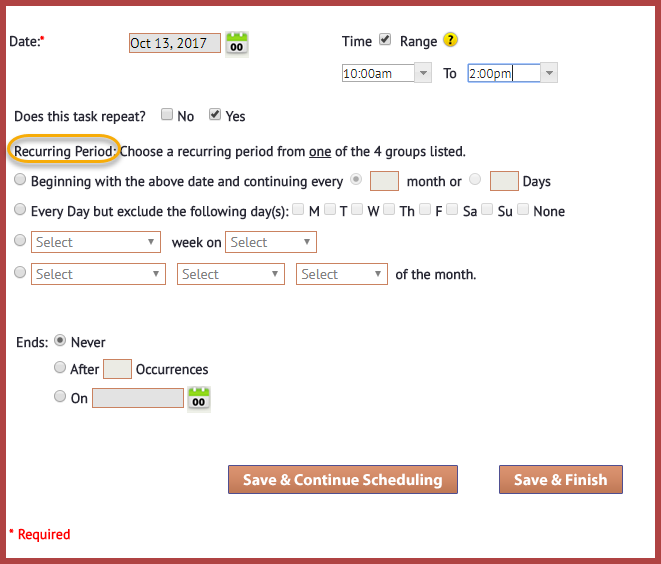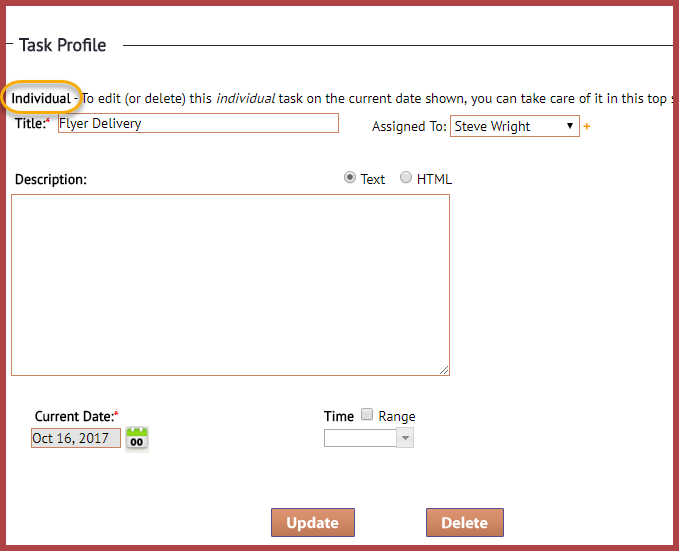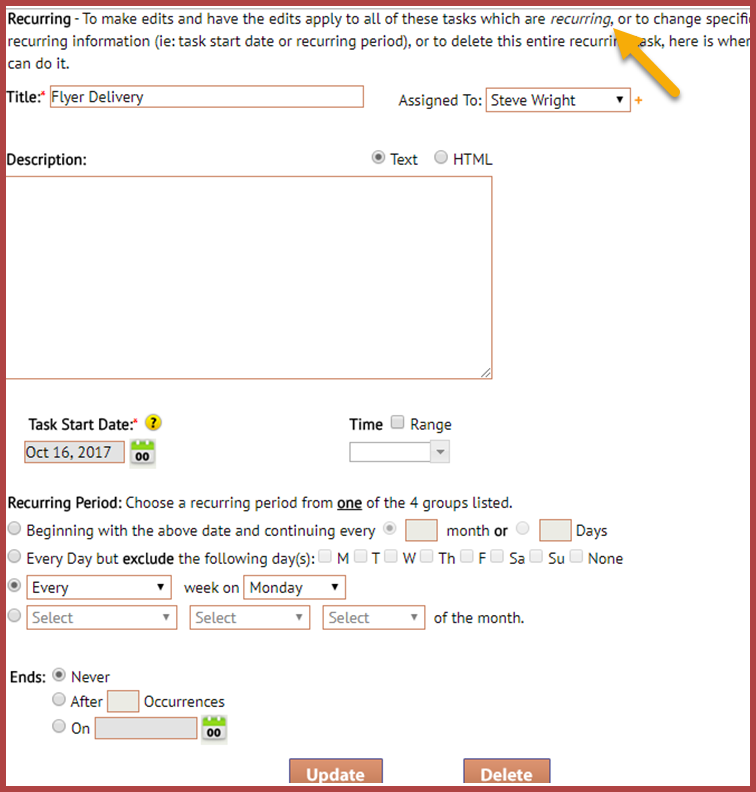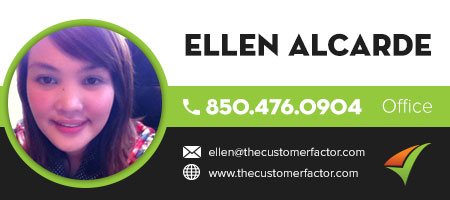The Task Feature has a new look.
Here are the changes to http://www.thecustomerfactor.com that involves adding and editing tasks. First…if you didn’t know you could add tasks to your calendars, you can. It’s done in the “quick add” window which is located on many of the screens in The Customer Factor within the gray area at top right:
If you click the “quick add” link a window will open and you can see that the fourth option is “Task”. If you click that option the task section of the window will look like this:
If you’ve been adding tasks all along in The Customer Factor, the first thing you’ll notice is that you can now assign tasks to specific employees/crews. Prior to this modification, tasks couldn’t be assigned to anyone.
Next, we’ve provided lots of recurring options to choose from. There wasn’t any way to previously set up a task as “recurring”. Here’s a screenshot showing you the recurring options:
So you can choose from any of the 4 recurring period options and then you can choose to have the task “never” end, end after x number of occurrences, or end on a specific date.
And keep in mind that although we call it “Tasks”, this can be considered a “To Do” or “reminder” type feature, so for example maybe your car bill is due on the 25th each month. You can set up a “Car Payment” task and make it recurring. So if your car payment is due on the 25th of each month, you can insert a start date of sept 25th and choose the first recurring period option and fill in the number “1” into the field so that it displays on your calendars each month.
And let’s assume your last car payment ends on October 25th 2017. Then you can simply choose the last option in the “Ends” area and select October 25, 2017 as the ending date. This “task” will then display on the weekly, daily, and monthly calendars ’til Oct 25th and automatically get removed after this date.
Lastly, when you previously scheduled tasks, you were given the option to schedule them over multiple days. But if you wanted to delete all of the tasks, you had to delete each task individually by clicking each task appt. name on the calendar and deleting it. Wasted time. So now if you schedule something as recurring, if you open up any of the task “profile” windows (click the “task” appt on calendar), you’ll see this (both screenshots below are the same task profile window…it was just too big to get into one screenshot):
The top section is where you can edit or delete that individual date’s task (whatever date you click to open up the task profile window) and the bottom section is where you can delete the entire series of recurring tasks at once.
If you have any questions, please let us know.
Best,